Internal Purchase Requests
This page is used to create purchase requests within the company, typically for transferring goods or services between departments or locations. When creating an internal request, users must select the target location where the items will be sent. This ensures that the correct department or branch receives the requested products, helping to streamline internal operations.
Filtering and Sorting:
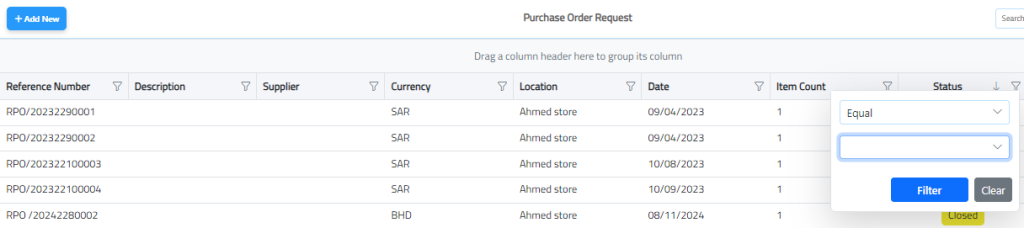
Click on the filter icon to open the filter, and enter the value to filter for or use the search bar to find the desired record.
The records can also be sorted in ascending and descending order of the desired field, simply double-click on the column that should be sorted.
Creating a new purchase order requests
Location:

Select the Location to be targeted.
These are the locations the user has access to under the current company.
Date:

The Date for the purchase order request.
Once the products are selected the date cannot be changed.

Select the purchase representative.
Description:

Enter the desired description.
Products:
Enter the product code, or click on the search button to view all products.
Or, you have the option to search by supplier, supplier reference or category

Latest cost will be shown to provide up-to-date pricing information.
Deleting a Product Line:
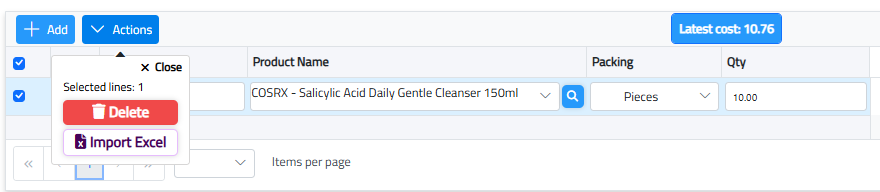
To delete a product line, select the product and click on Actions > Delete.
Actions:
| Click on the approve button to approve the document. |  |
| Once approved the user can easily make Purchase order by clicking on the button. |  |
| Click on the print button to export the document in PDF form. |  |
| To edit a approve document, user needs to un approve the document and make the necessary changes and approve the document again. |  |
Request For Quotation
This page allows users to request price quotes from suppliers for specific products or services. It provides a platform for businesses to gather and compare offers, ensuring they select the best option.
Filtering and Sorting:
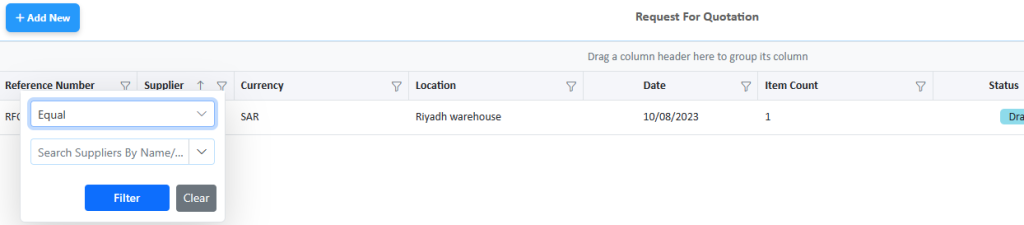
Click on the filter icon to open the filter, and enter the value to filter for or use the search bar to find the desired record.
The records can also be sorted in ascending and descending order of the desired field, simply double-click on the column that should be sorted.
Flow of Document Status
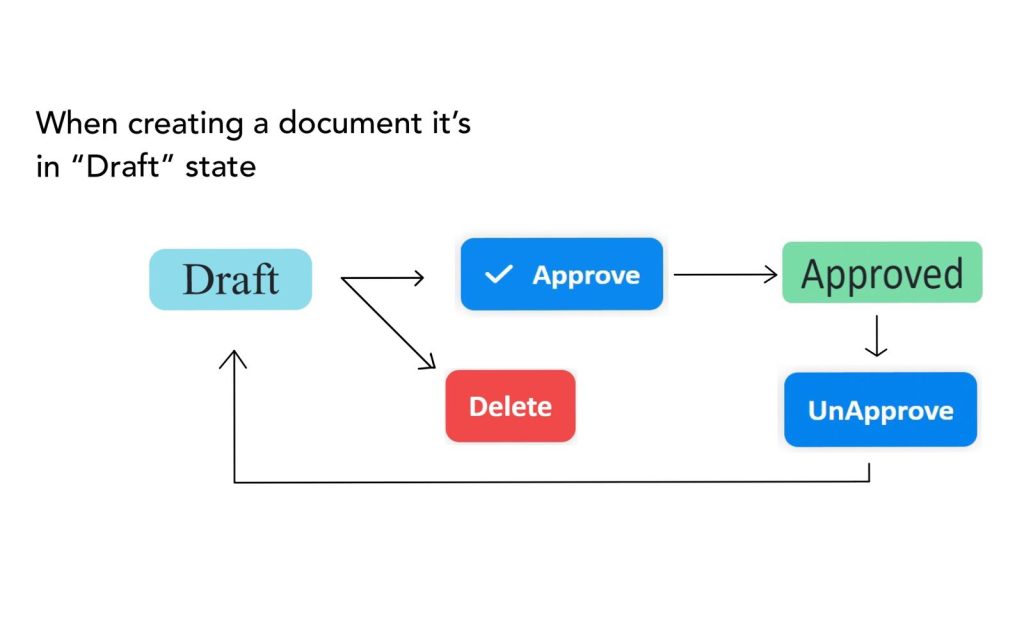
Note:
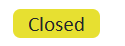
The document will be of closed status when the document is retrieved in another document.
Creating a new request for quotation
Select the Supplier.

Note: if the supplier is not listed type the name of the supplier and click the “Add New” button.
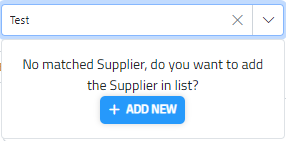
Location:

Select the Location to be targeted.
These are the locations the user has access to under the current company.
Date:

The Date for the document. Once the products are selected the date cannot be changed.

Enter and select the currency.

Select the purchase representative.
Description:

Enter the desired description.
Products:
Enter the product code, or click on the search button to view all products.

Or, you have the option to search by supplier, supplier reference or category

Latest cost will be shown to provide up-to-date pricing information.
Deleting a Product Line:
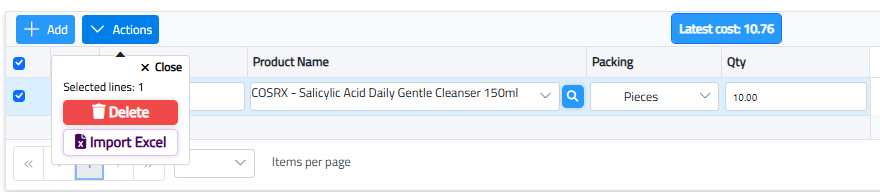
To delete a product line, select the product and click on Actions > Delete.
Right-Click on a Line for More Actions:

The product Info displays Product Information Like Units, Suppliers, Stock and product history.
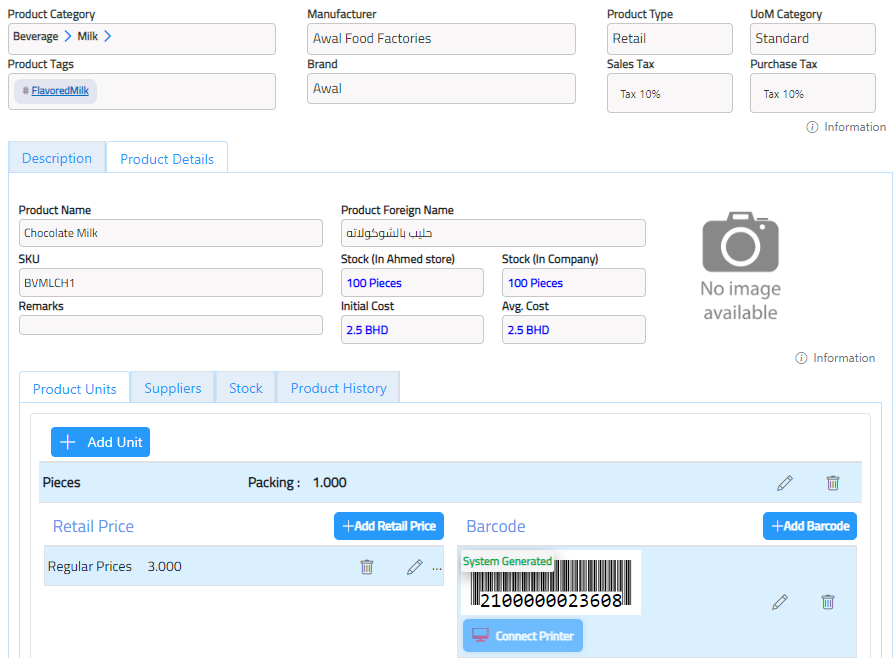
The Product History button displays all transactions for this particular product, including Incoming Quantity, Outgoing Quantity, and Difference Quantity.
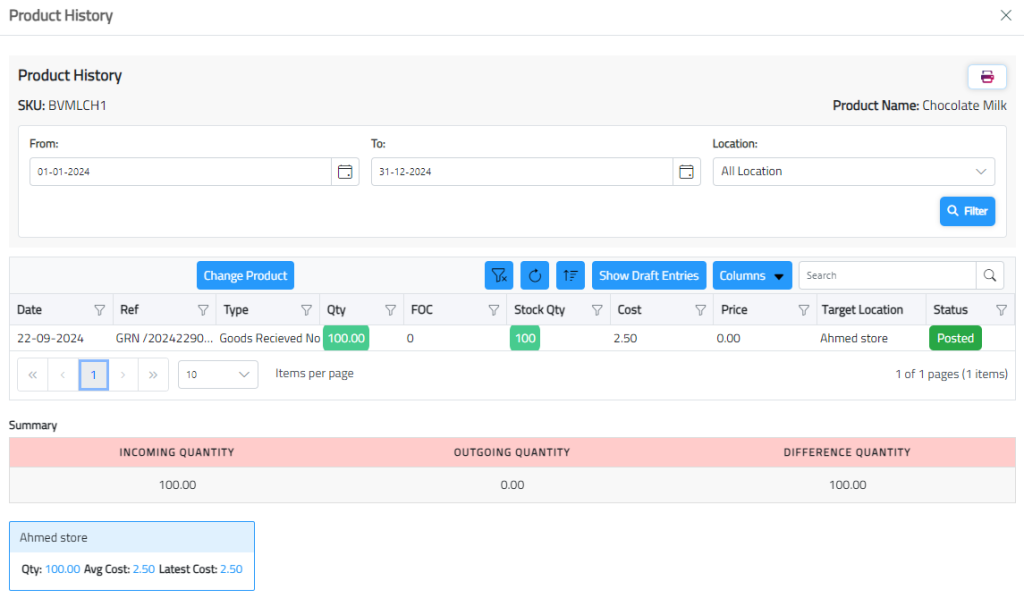
Add Product Supplier Reference:
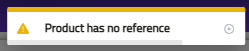
Note: If you select a product without a supplier reference, a message will prompt you to enter the reference number.
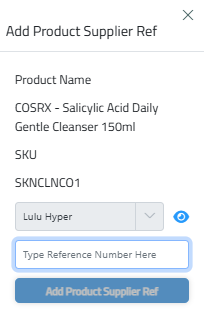

Then click on “Add Product Supplier Ref” to enter the reference number.

You can view the supplier details by clicking on the eye button.
Actions:
| Click on the approve button to approve the document. |  |
| Once approved the user can easily make Purchase order by clicking on the button. |  |
| Click on the print button to export the document in PDF form. | 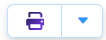 |
| To edit a approve document, user needs to un approve the document and make the necessary changes and approve the document again. |  |
Purchase Order
This page allows users to create and manage purchase orders by selecting suppliers, adding products, and specifying quantities. It tracks order status, and provides options to approve or modify the order before finalizing the purchase.
Purchase orders can be made for products for assets.
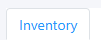
To view the purchase order for products, click on the inventory tab.

To view the purchase order for assets, click on the Assets tab
Filtering and Sorting:
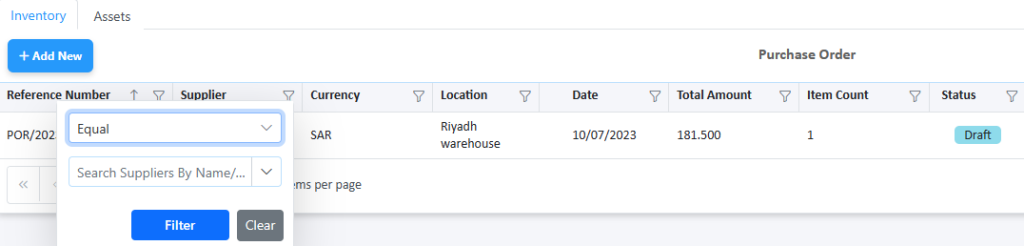
Click on the filter icon to open the filter and enter the value to filter for or use the search bar to find the desired record.
The records can also be sorted in ascending and descending order of the desired field, simply double-click on the column that should be sorted.
Custom Grouping:


Drag the column to the bar to group the list by the column.
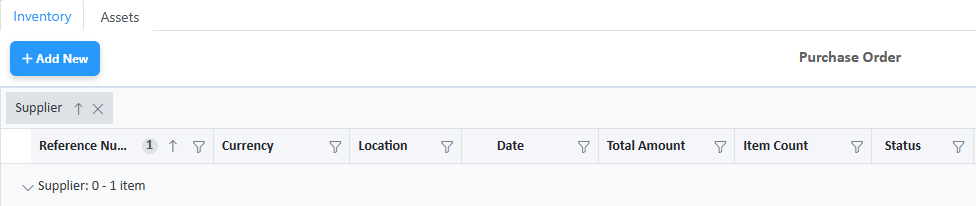
The system will display the information by groups.
Flow of Document Status
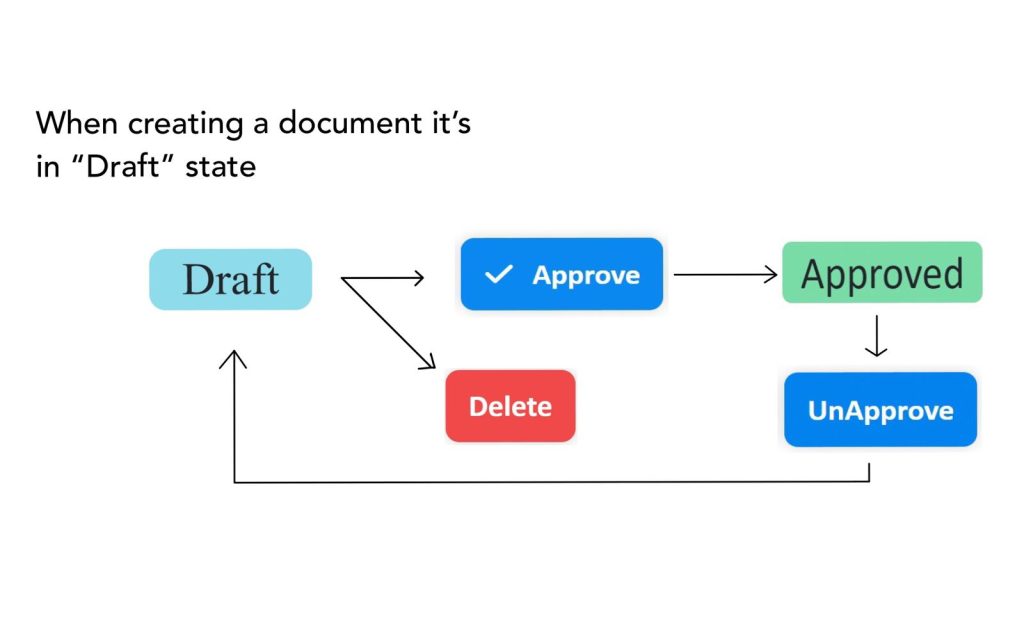
Note:
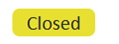
The document will be of closed status when the document is retrieved in another document.
Select the type of items you can include in the purchase order:
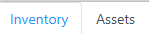
If inventory tab is selected:
Retrieving from Reference Option
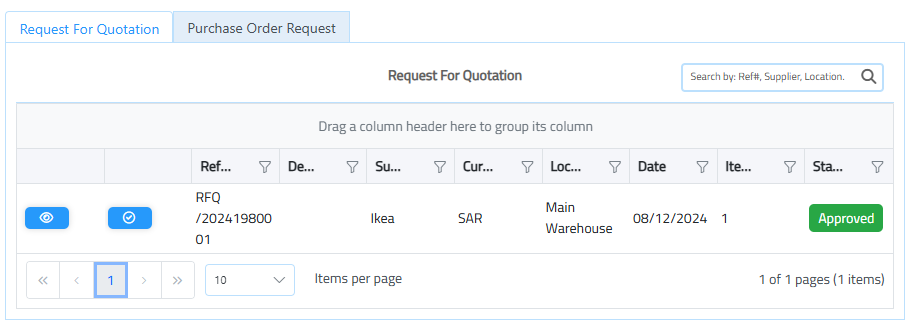
Search Button: Click the search button to retrieve from Request for Quotation OR Purchase Order Request entered in the module.
View Reference: To view a reference before choosing it, click the eye button.
OR, You can create a new purchase order without the need of creating a quotation or purchase order request first.
Supplier :

Select the supplier.
Location:

The Location to be targeted.
This cannot be edited once the product is selected.
These are the locations the user has access to under the current company.
Date:

Select the Date. Once the products are selected the date cannot be changed.
Currency

Select the desired currency.
Tax policy:
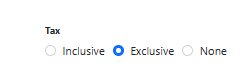
Choose the desired taxation policy.
Discount Type:
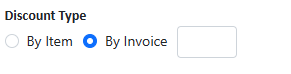
the discount types are of 2 kinds, discount by each item or by the entire invoice.

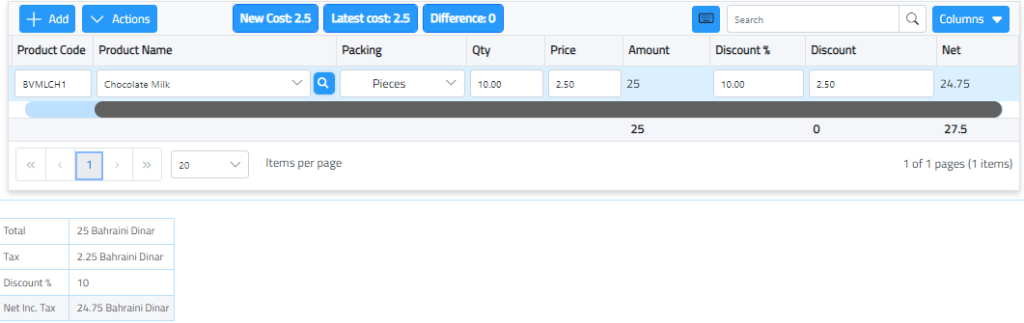
If it’s by type then enter how much discount amount per product in the table. And the system will do the calculations.

but if it is a discount by invoice then enter the discount Percentage.
Purchase representative

The employee who has the responsibility of being a purchase representative.
Price Retrieve Method: Choosing a price retrieval method affects how the price of a product or service is calculated and displayed transactions:
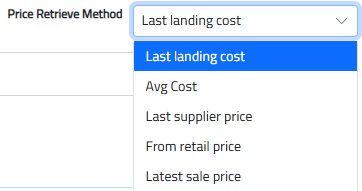
1. Last Landing Cost: This method retrieves the price from the most recent Goods Received Note (GRN), representing the latest cost at which the product was acquired.
2. Average Cost: This method calculates the price based on the average cost of the product over time, considering all previous purchase prices.
3. Last Price from Supplier: This method uses the most recent price provided by the supplier.
4. Retail Price: The retail price is the price specified in the product details at the time of its creation.
5. Last Sale Price: This method displays the price at which the product was last sold to customers, reflecting the most recent sale price.
the default method in purchase order is last landing cost.
Products:

Enter the product code directly or select it from a dropdown search for available products.

New cost, Latest cost & Difference will be shown to provide up-to-date pricing information.
Right-Click on a Line for More Actions:
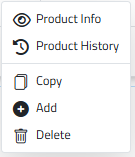
The Product History button displays all transactions for this particular product, including Incoming Quantity, Outgoing Quantity, and Difference Quantity.
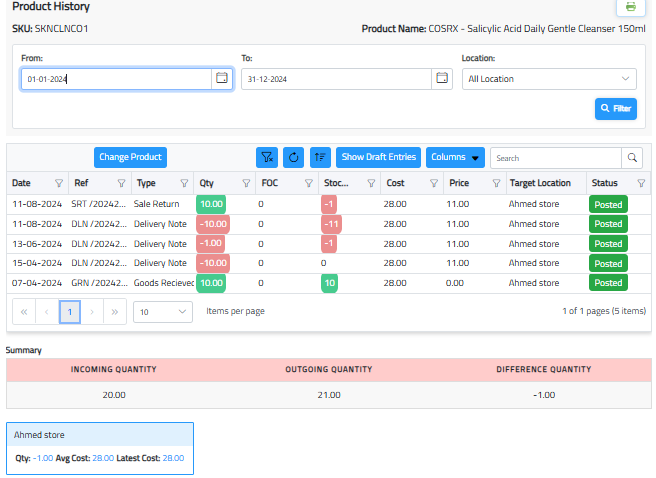
Once the products are selected, you cannot change the information below, Except : Discount, partial, purchase representative and Description.
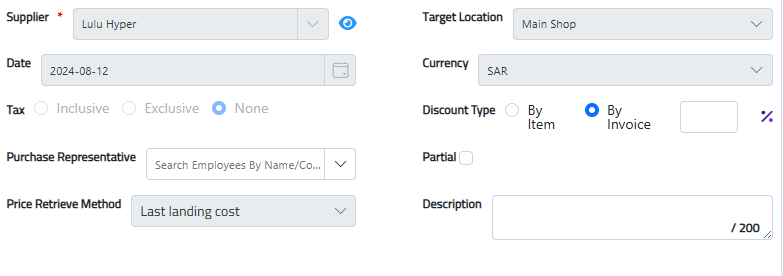
Actions:
| Click on the save button to create this Document. |  |
| Click on the delete button to delete the document. |  |
| Click on the approve button to approve the document. | 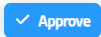 |
| Once approved the user can easily create a purchase receipt by clicking on the button. |  |
| Click on the print button to export the document in PDF form. | 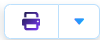 |
| To edit a approve document, user needs to un approve the document and make the necessary changes and approve the document again. |  |
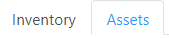
If Assets tab is selected:
Supplier :

Select the supplier.
Location:

The Location to be targeted.
This cannot be edited once the product is selected.
These are the locations the user has access to under the current company.
Date:

Select the Date. Once the products are selected the date cannot be changed.
Currency

Select the desired currency.
Tax policy:
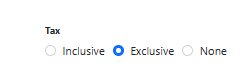
Choose the desired taxation policy.
Discount Type:
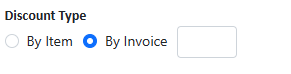
the discount types are of 2 kinds, discount by each item or by the entire invoice.


If it’s by type then enter how much discount amount per product in the table. And the system will do the calculations.

but if it is a discount by invoice then enter the discount Percentage.

Purchase representative

The employee who has the responsibility of being a purchase representative.
Description:

Enter the desired description.
Products:
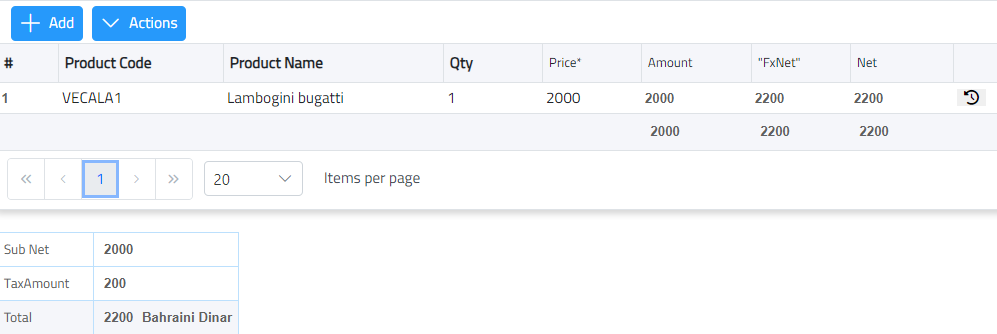
Double click on product name to search from available assets.
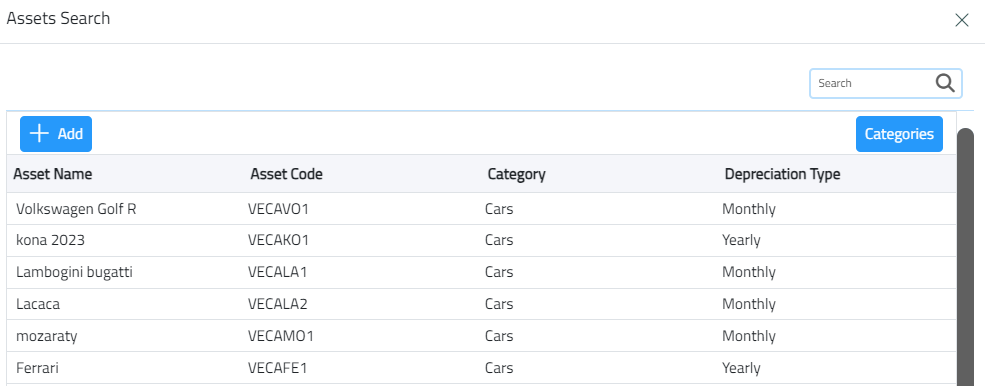
Actions:
| Click on the save button to create this Document. |  |
| Click on the delete button to delete the document. |  |
| Click on the approve button to approve the document. | 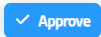 |
| Click on the print button to export the document in PDF form. | 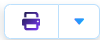 |
| To edit a approve document, user needs to un approve the document and make the necessary changes and approve the document again. |  |
Planned Purchase Order
The Planned Purchase Order page is designed for recurring orders that occur on a regular basis, such as monthly purchases. Users can schedule orders for specific products or services, ensuring consistent supply.
Filtering and Sorting:
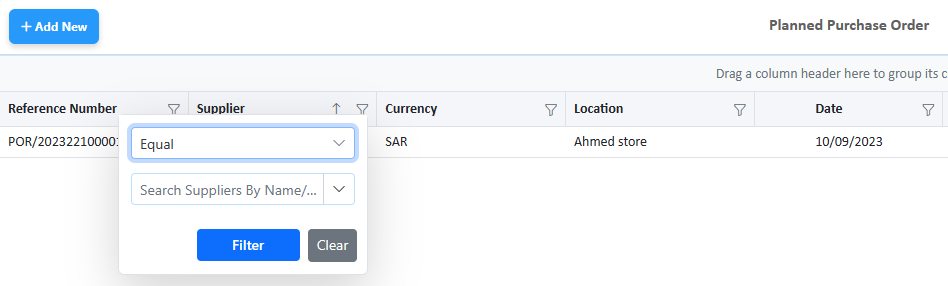
Click on the filter icon to open the filter and enter the value to filter for or use the search bar to find the desired record.
The records can also be sorted in ascending and descending order of the desired field, simply double-click on the column that should be sorted
Custom Grouping:


Drag the column to the bar to group the list by the column.

The system will display the information by groups.
Flow of Document Status
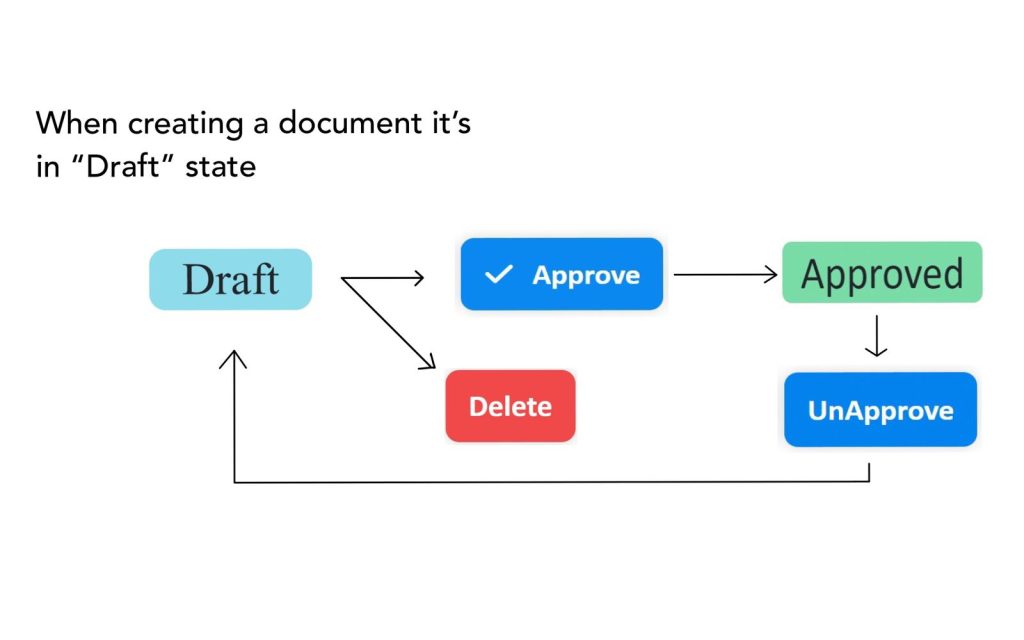
Note:
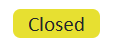
The document will be of closed status when the document is retrieved in another document.
Create a Planned Purchase Order
Retrieving from Reference Option:
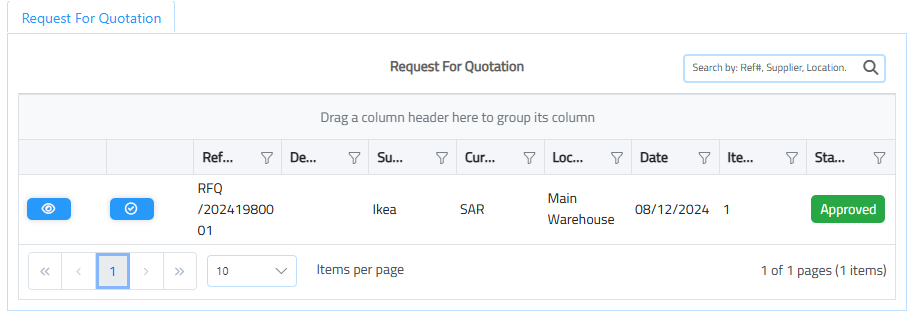
Search Button: Click the search button to retrieve from Request for Quotation entered in the module.

View Reference: To view a reference before choosing it, click the eye button.
OR, You can create a new planned purchase order without the need of creating a quotation or purchase order request first.
Supplier :

Select the supplier.
Location:

The Location to be targeted.
This cannot be edited once the product is selected.
These are the locations the user has access to under the current company.
Date:

Select the Date. Once the products are selected the date cannot be changed.
Currency

Select the desired currency.
Tax policy:
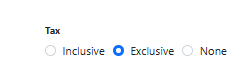
Choose the desired taxation policy.

Enter the frequency in days.
Retrieve Date
The system will set the retrieve date when this document is retrieved in the form of a GRN, once retrieved the document cannot be retrieved again unless the duration between the retrieve dates is more than the frequency (in days) the user entered when creating the document.
Discount Type:
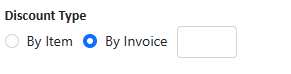
the discount types are of 2 kinds, discount by each item or by the entire invoice.
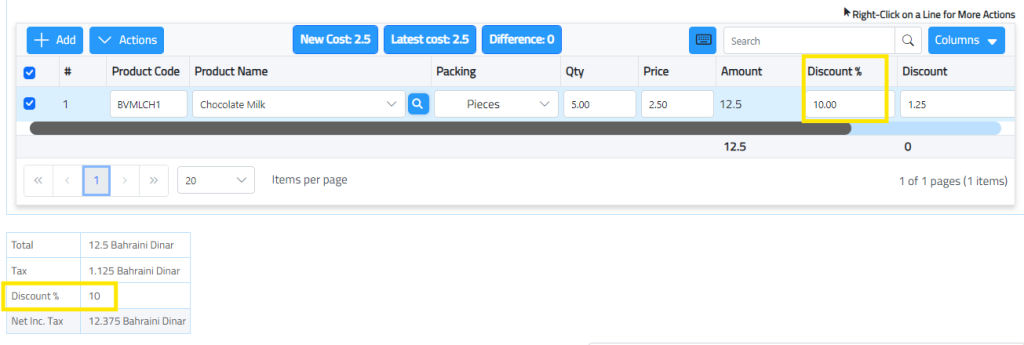
If it’s by type then enter how much discount amount per product in the table. And the system will do the calculations.

but if it is a discount by invoice then enter the discount Percentage.

Purchase representative

The employee who has the responsibility of being a purchase representative.
Price Retrieve Method:
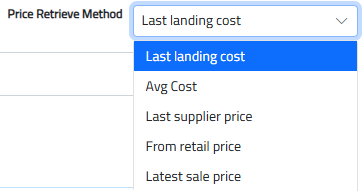
Choosing a price retrieval method affects how the price of a product or service is calculated and displayed transactions:
1. Last Landing Cost: This method retrieves the price from the most recent Goods Received Note (GRN), representing the latest cost at which the product was acquired.
2. Average Cost: This method calculates the price based on the average cost of the product over time, considering all previous purchase prices.
3. Last Price from Supplier: This method uses the most recent price provided by the supplier.
4. Retail Price: The retail price is the price specified in the product details at the time of its creation.
5. Last Sale Price: This method displays the price at which the product was last sold to customers, reflecting the most recent sale price.
The default method in planned purchase order is last landing cost.
Remarks:

Enter the desired remarks.
Products:

Enter the product code directly or select it from a dropdown search for available products.

New cost, Latest cost & Difference will be shown to provide up-to-date pricing information.
Right-Click on a Line for More Actions:
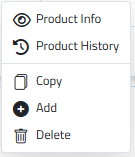
The Product History button displays all transactions for this particular product, including Incoming Quantity, Outgoing Quantity, and Difference Quantity.
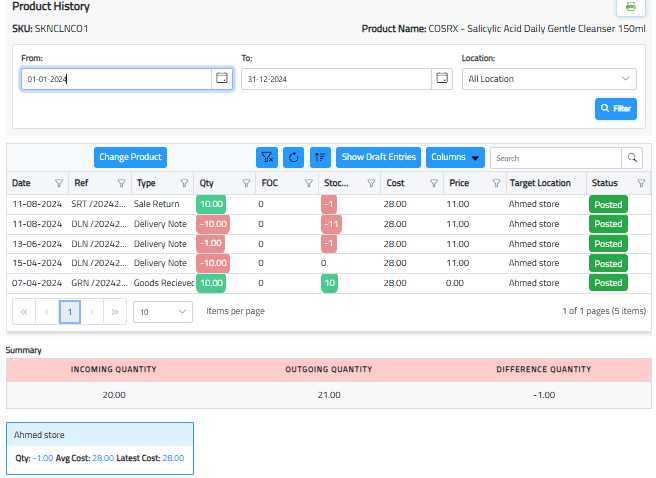
Once the products are selected, you cannot change the information below, Except : Discount, Frequency, purchase representative and Description
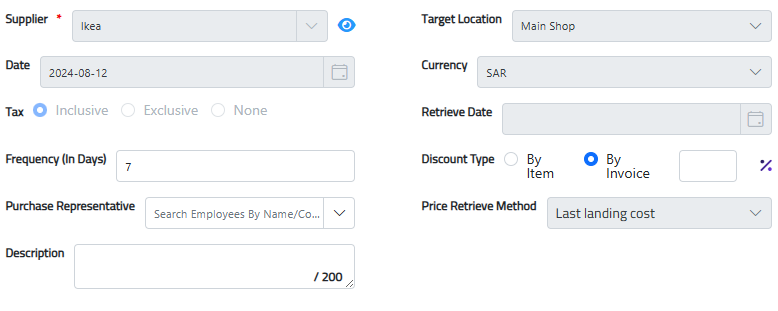
Actions:
| Click on the save button to create this Document. |  |
| Click on the delete button to delete the document. |  |
| Click on the approve button to approve the document. | 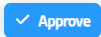 |
| Click on the print button to export the document in PDF form. | 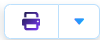 |
| To edit a approve document, user needs to un approve the document and make the necessary changes and approve the document again. |  |
Purchase Receipts
Purchase receipts refer to documents that confirm the reception of goods or assets after a purchase transaction, purchase receipts entail the GRN (Goods Received Note) entries that have been recorded and posted in the system.
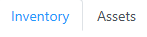
To view the purchase receipts for products, click on the inventory tab.
To view the purchase receipts for assets, click on the Assets tab.
Filtering and Sorting:
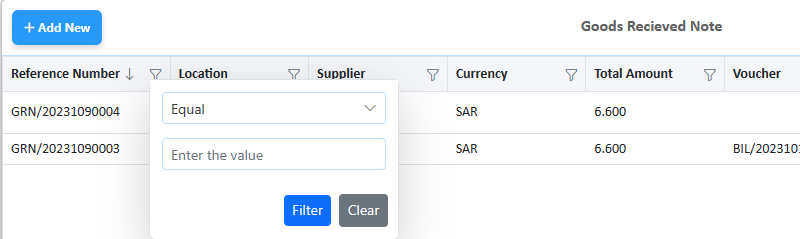
Click on the filter icon to open the filter and enter the value to filter for or use the search bar to find the desired record.
The records can also be sorted in ascending and descending order of the desired field, double-click on the column that should be sorted.
Flow of Document Status:
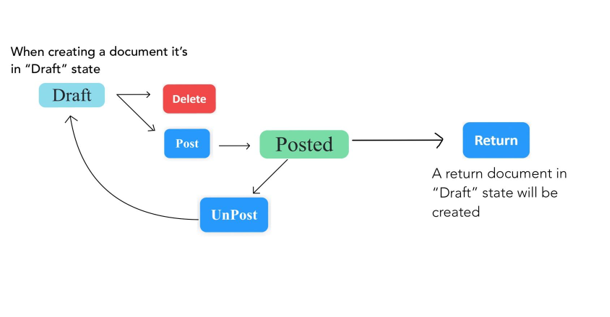
Create a purchase receipt
Retrieving from Reference Option:
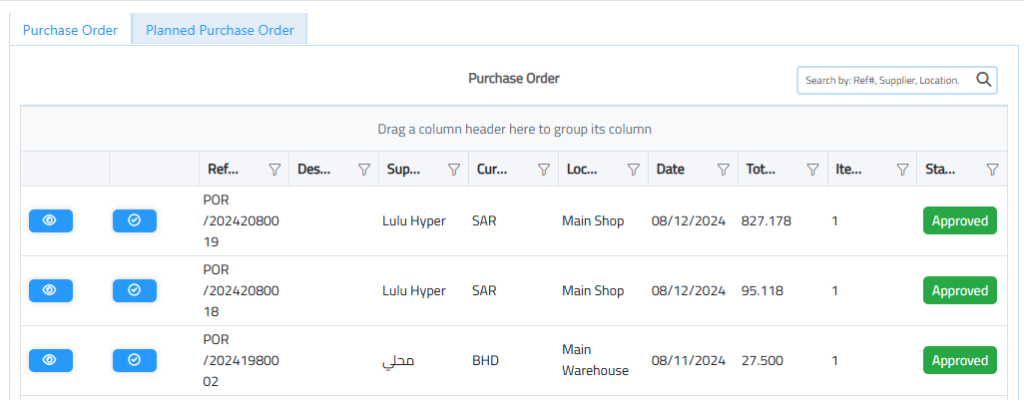
Search Button: Click the search button to retrieve from purchase order or planned purchase order entered in the module.
View Reference: To view a reference before choosing it, click the eye button.
Supplier:

Select the supplier.
Location:

The Location to be targeted.This cannot be edited once the product is selected.
These are the locations the user has access to under the current company.
Date:

Select the Date. Once the products are selected the date cannot be changed.
Currency

Select the desired currency.
Tax policy:
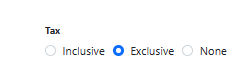
Choose the desired taxation policy.
Invoice Number:

in this field you can enter invoice number. Supplier Products only
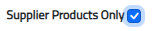
this will show you only products that linked with this supplier.
Discount Type:
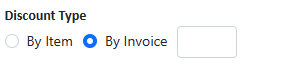
the discount types are of 2 kinds, discount by each item or by the entire invoice.

If it’s by type then enter how much discount amount per product in the
table. And the system will do the calculations,
But, if it is a discount by invoice then enter the discount Percentage.

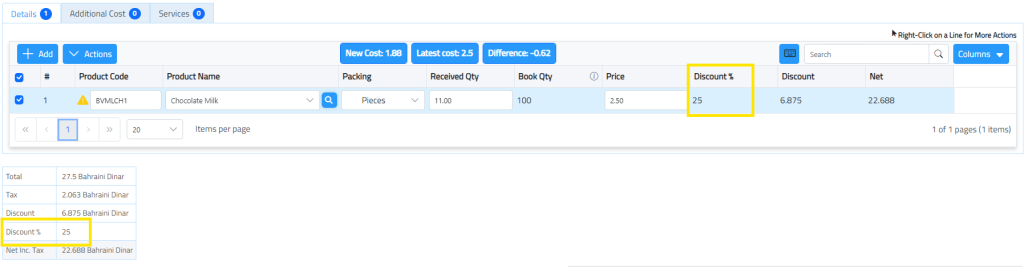
Purchase representative

The employee who has the responsibility of being a purchase representative.
Price Retrieve Method: Choosing a price retrieval method affects how the price of a product or service is calculated and displayed transactions:
1. Last Landing Cost: This method retrieves the price from the most recent Goods Received Note (GRN), representing the latest cost at which the product was acquired.
2. Average Cost: This method calculates the price based on the average cost of the product over time, considering all previous purchase prices.
3. Last Price from Supplier: This method uses the most recent price provided by the supplier.
4. Retail Price: The retail price is the price specified in the product details at the time of its creation.
5. Last Sale Price: This method displays the price at which the product was last sold to customers, reflecting the most recent sale price.
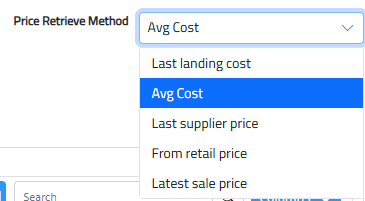
The default method in GRN is Average cost
Description:

Enter the desired description.
Products:

Enter the product code directly or select it from a dropdown search for available products. Click on Additional cost tab to add cost to the products .. For example : Shipping cost

Click on Service tab to add service .. For example: warranty

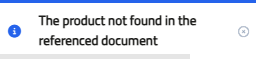
This means that the product you are trying to add does not exist in the list of products associated with the reference you retrieved, ensure that all products you add are already included in the referenced list.
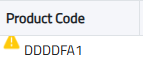
This alert appears when the product is not added to the supplier
Right-Click on a Line for More Actions:
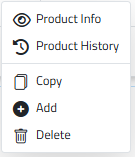
The Product History button displays all transactions for this particular product, including Incoming Quantity, Outgoing Quantity, and Difference Quantity.
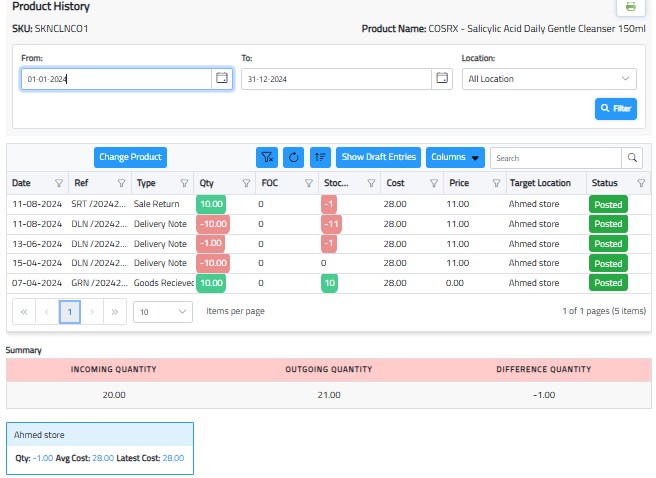
Click on the save button to create this Document.
Once the Record is saved, the Status of the document is Draft.
Click on the delete button to delete the document.
the user can return a GRN by clicking on the button. the system will create a purchase return.
Create a voucher for this record by clicking on the Create voucher button. Voucher reference will show in the bottom
Purchase Return
The purchase receipts consist of the Posted Goods Receipt Note (GRN) generated from the inventory or purchase module. These receipts represent cases where products are returned.
Filtering and Sorting:

Click on the filter icon to open the filter and enter the value to filter for or use the search bar to find the desired record.
The records can also be sorted in ascending and descending order of the desired field, double-click on the column that should be sorted.
Flow of Document Status:
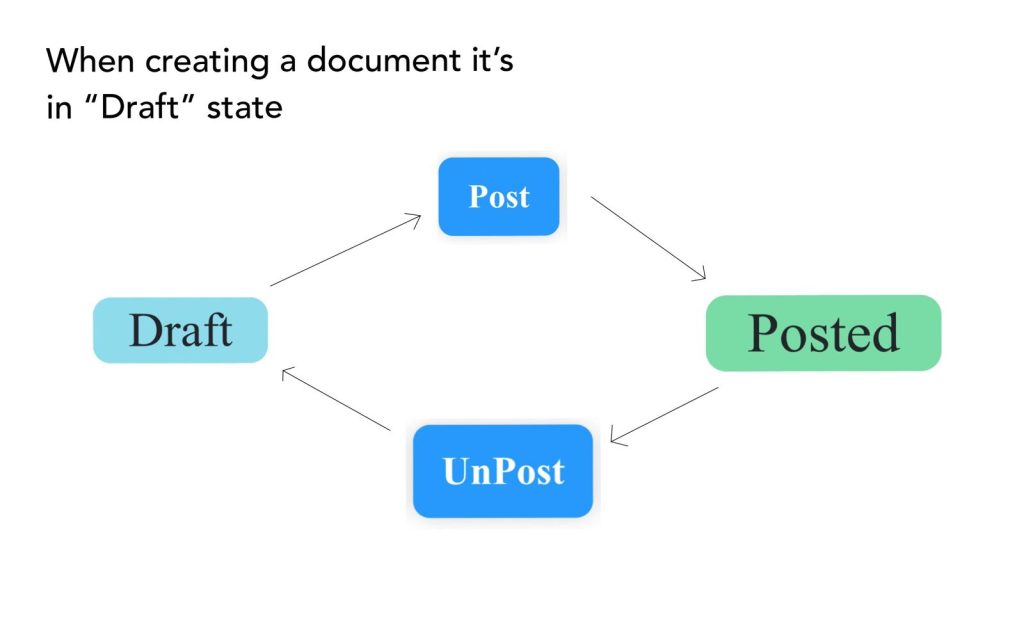
Create a Purchase Return
Retrieving from Reference Option:
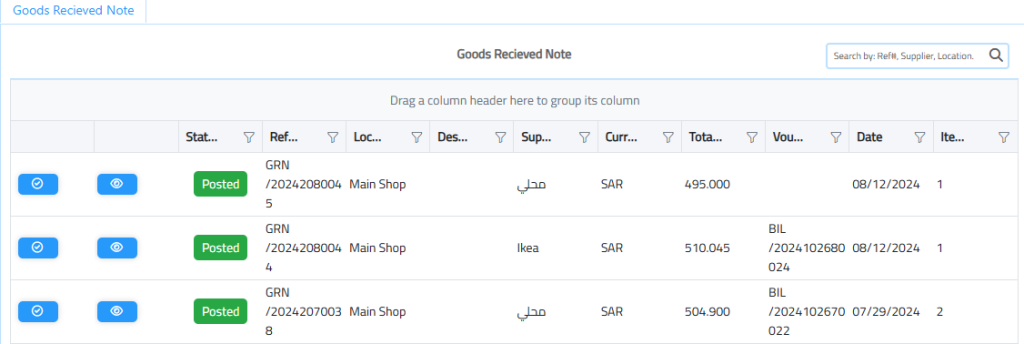
Search Button: Click the search button to retrieve from Request for GRN entered in the module.
View Reference: To view a reference before choosing it, click the eye button.
Supplier :
Select the supplier.
Location:
The Location to be targeted.
This cannot be edited once the product is selected.
These are the locations the user has access to under the current company.
Date:
Select the Date. Once the products are selected the date cannot be changed.
Currency
Select the desired currency.
Tax policy:
Choose the desired taxation policy.
Discount Type:
the discount types are of 2 kinds, discount by each item or by the entire invoice.If it’s by type then enter how much discount amount per product in the table. And the system will do the calculations.
but if it is a discount by invoice then enter the discount Percentage.
Purchase representative
The employee who has the responsibility of being a purchase representative.
Price Retrieve Method:Choosing a price retrieval method affects how the price of a product or service is calculated and displayed transactions:
1. Last Landing Cost: This method retrieves the price from the most recent Goods Received Note (GRN), representing the latest cost at which the product was acquired.
2. Average Cost: This method calculates the price based on the average cost of the product over time, considering all previous purchase prices.
3. Last Price from Supplier: This method uses the most recent price provided by the supplier.
4. Retail Price: The retail price is the price specified in the product details at the time of its creation.
5. Last Sale Price: This method displays the price at which the product was last sold to customers, reflecting the most recent sale price.
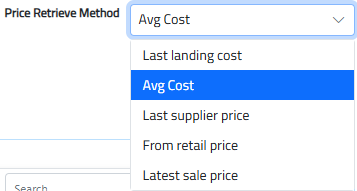
The default method in purchase return is average cost.
Description:

Enter the desired remarks.
Products:

Enter the product code directly or select it from a dropdown search for available products. Enter the returned qty.
New cost, Latest cost & Difference will be shown to provide up-to-date pricing information.
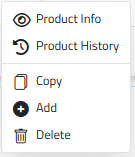
The Product History button displays all transactions for this particular product, including Incoming Quantity, Outgoing Quantity, and Difference Quantity.
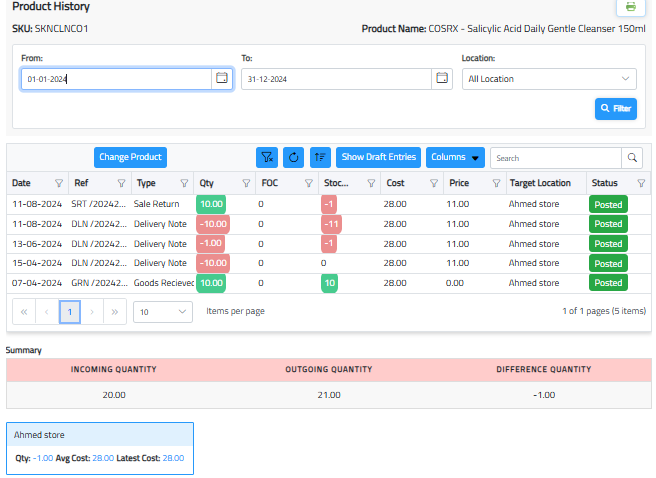
Once the products are selected, you cannot change the information below
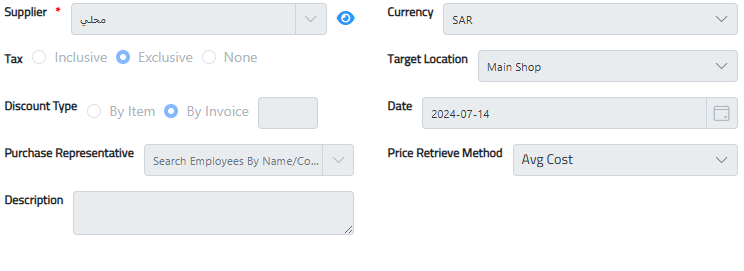
Click on the save button to create this Document.
Once the Record is saved, the Status of the document is Draft.
Click on the delete button to delete the document.
Once posting the voucher user can easily create a debit note by clicking on the button. and the system will display a reference number in the bottom.
Click on the print button to export the document in PDF form.
If the user has permission, click the unpost button to unpost the document.
Click the duplicate button to create a copy of the document.
Allowed Discount Vouchers
This page is vouchers created by businesses to offer discounts. These vouchers can be customized with conditions like discount amount, validity, and product restrictions. They help boost sales, reward loyalty, and increase engagement while allowing businesses to monitor and control promotional activities effectively.
Create new allowed discount vouchers
Select partner

Click on the import button to import the bill entry.

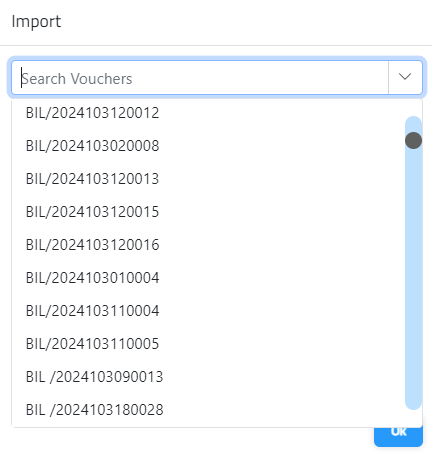
Select the bill entry reference number from the dropdown or write and select the reference number.

Then click on the add button, multiple bill entries can be returned at once as long as they are from the same supplier.
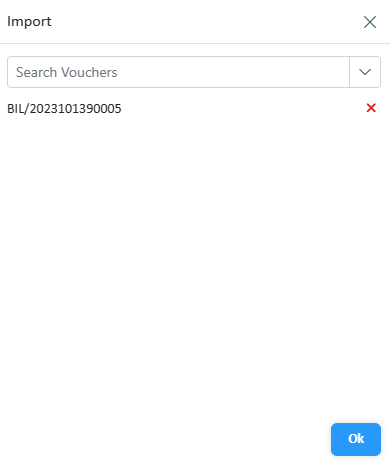
Once the reference is selected then click on the ok button.
The system will automatically get all the data of the bill entry.

Enter the Description of the bill return.

Select the Accounting Date.

Write the Desired comments.

The currency will be taken from the partner bill entry.

The Cost Center will be taken from the supplier bill entry.

Enter the discount.

After making sure everything is recorded correctly the user can save it by clicking on the save button.
Bill Settlements
This page refers to the process of finalizing and paying an outstanding invoice or bill. It involves reconciling the amount due, applying any discounts or adjustments, and ensuring the payment is processed accurately and on time. It helps maintain financial accuracy and customer satisfaction.
Filtering and Sorting:

Click on the filter icon to open the filter and enter the value to filter for or use the search bar to find the desired record.
The records can also be sorted in ascending and descending order of the desired field, double-click on the column that should be sorted.
Create new bill settlement
Location:

Select the Location to be targeted.
These are the locations the user has access to under the current company.
Posting Date & Entry Date:


Posting date is the date when a transaction is recorded in the financial system, affecting the financial statements and accounting period.
Entry date is the actual date when the transaction is entered into the system, It doesn’t affect the financial period.

Select the Supplier.

Select the GRN reference and then click on the Retrieve button and the system will load the products of the GRN reference.
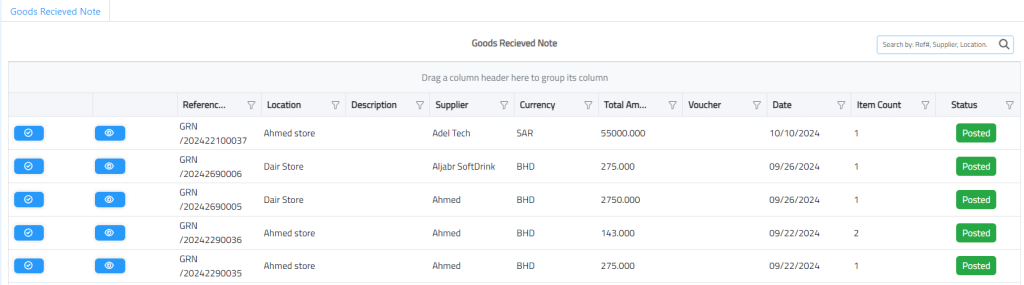
Description:

Enter the desired description.
Products:
The products can be added once the supplier is selected.
Enter barcode of the product and click the Enter button.

Double-click on the qty to Enter the cost.

Click on the post button to create this Document.

Click on the delete button to delete the document.

Click on the print button to export the document in PDF form.
