Invoices
Invoices Entries
The invoice entry page allows you to record and manage invoice details, including amounts, dates, and customer information, you can include expense, asset, and service from the same customer in a single invoice.
Filtering & Sorting:
Filtering: Click on the filter icon to open the filter and enter the value to filter for or use the search bar to find the desired record.
Sorting: Click on the column header to sort the records in ascending or descending order.
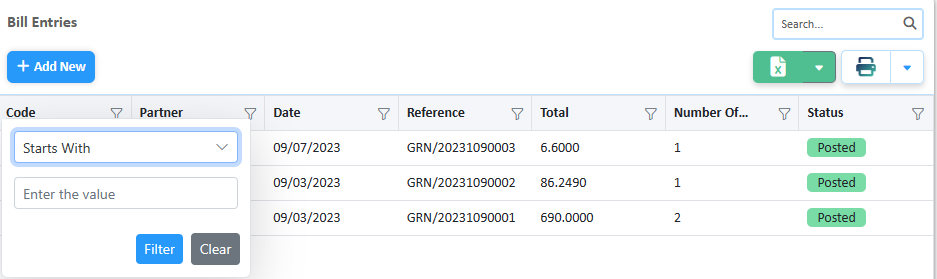
Total amount:

The sum of all the paid & posted invoice entries is displayed as the posted and the sum of all the unposted is displayed. along with the total amount of both posted and unposted.
Exporting Document:
The invoice entries can be exported in two formats-
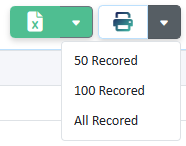
Excel, or directly printed as a PDF report.
Invoice Status:
| The voucher has been canceled and reversed. |  |
| The voucher has been posted and recorded in the accounting system. |  |
| The document has not been posted and can be modified. |  |
| The record cannot be modified because the document has already been created. |  |
| The invoice has been fully paid. |  |
| Only part of the invoice has been paid. | 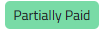 |
The flow of actions in this document:
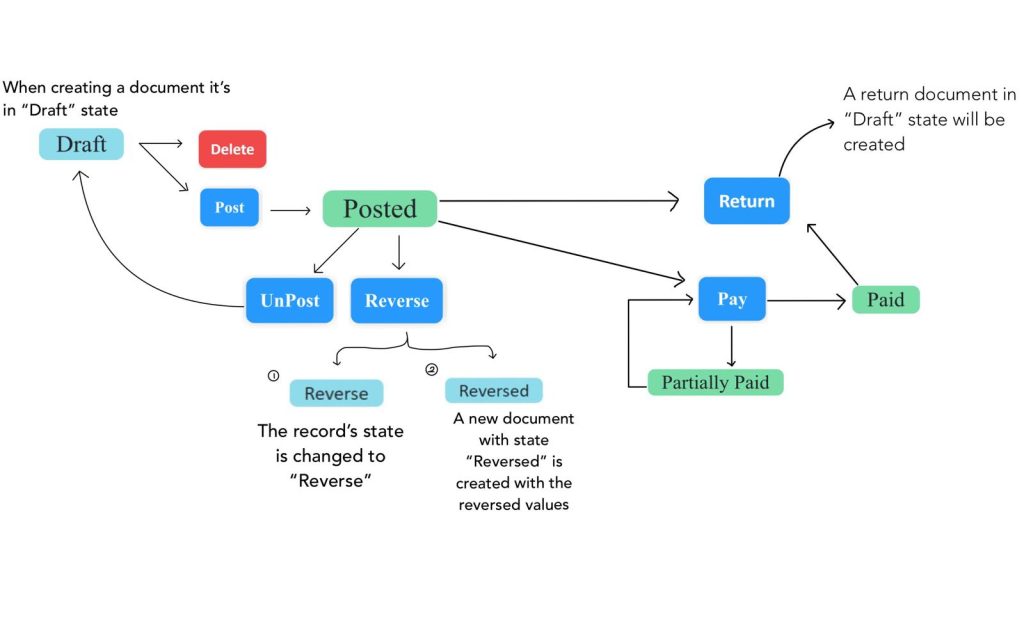
Create a new invoice

Select the client for whom the invoice entry is created.
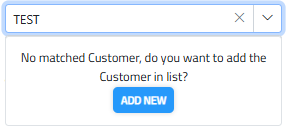
If the customer is not listed type the name of the customer and click the “Add New” button.

Enter the Description of the invoice entry.

Select the Accounting Date.

Enter the reference number.

Write the Desired comments.

Select the currency.
Note: The currency can be created in the currencies page on the set-up tab on the accounting module.

Select if the tax should be applicable, and inclusive.

Select the Cost Center. you can distribute payments across multiple cost centers or departments by specifying percentages, the system will automatically divide the amount accordingly.
- First, choose the cost center. Click the Add button,

- Then enter the percentage.
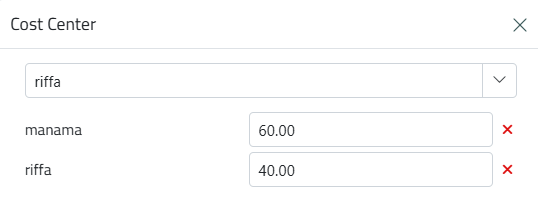
- Repeat for additional cost centers, and the system will distribute the invoice amount accordingly.
Discount:
Select If the Discount should be for the whole invoice or for each line

If the discount is for the whole invoice enter the discount amount.
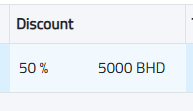
But if the discount is for each line of record, then the discount should be entered in the table.
Step 1:
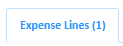
Select the expense tab.

Click on the add button to add an expense record.

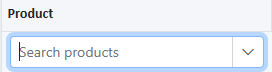
Search and select the Consumable product.
Note: Create the product on the consumable page, on the product and services tab on the setup tab on the accounting module.
The account of the product is displayed.
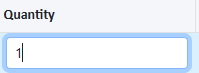
Enter the Quantity.
The UOM of the product is displayed.
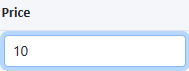
Enter the price of the product.
Step 2:
Select the asset tab.

Click on the add button to add an asset record.

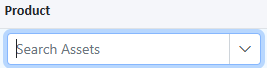
Search and select the Asset product.
Note: Create the product on the fixed asset page, on the product and services tab on the setup tab on the accounting module.
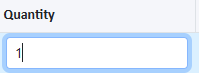
Enter the Quantity.
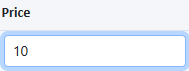
Enter the price of the product.
Step 3:
Select the service tab.

Click on the add button to add a service record.


Search and select the Services.
Note: Create the service on the service page, on the product and services tab on the setup tab on the accounting module.
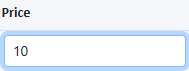
Enter the price of the product.
Note: The service must have an account.
Preview of voucher:
Before you finalize the voucher, the system displays a preview of the voucher that will be created
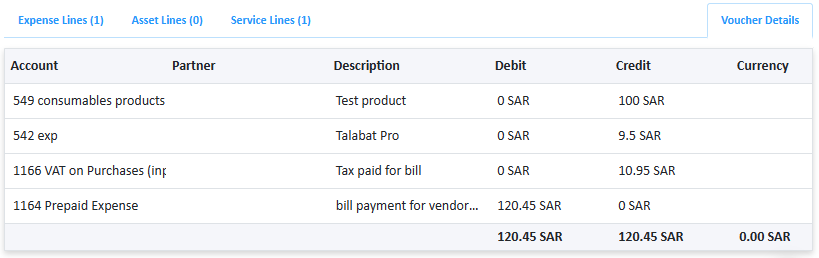

Actions:
| clicking on post button updates the account balances, and creates the journal entries. | |
| The system will convert the document to a PDF for printing | |
| Click the duplicate button to create a copy of the document. | |
| View the history of changes made to this document. | |
| If the user has permission, click the delete button to delete the document. |  |
| Click the Excel export button to export the document in Excel format. |  |
| Use the navigation buttons in the top right corner to move to other documents. | 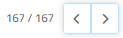 |
| Documents can be archived by clicking the archive button. |  |
Reversing a document:

To reverse a voucher, click the reverse button located in the top right corner of the page.
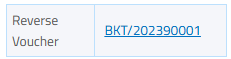
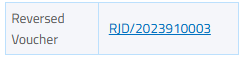
Reversed documents will display a reference number indicating they have been reversed.
When the amount is paid by the customer, click on the Receive Payment button in the invoice.
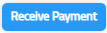
A pop-up window will appear where you need to choose the account that received the amount from the drop-down menu.
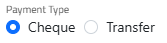
- If you select a bank account, it will show options for transfer or cheque. If it is a cheque, you can write the cheque number in the external code field.
- Select the date of payment
- Enter the amount received. If the customer’s payment is in a different currency from your default currency, the amount will be displayed in both currencies.
- If you pay part of the amount OR if the fund is insufficient, invoices will be partially paid based on the available funds.

- The payment term you have added to the customer will be displayed.

- If you exceed the payment term when paying, a message will appear to notify you.
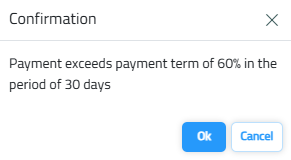
Returning an Invoice:

You can return the invoice by clicking the “Return” button. You can view it in the revenues page > Invoices > Returns.
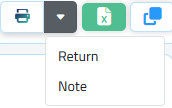
If you want to print, you will see options to print the original invoice (Note) or the returned invoice. Choose the appropriate option to print the desired invoice.
Invoice Return
This page allows you to manage invoices for returned items from customers. When a return is processed, the invoice for the original purchase is updated to reflect the returned items. This may include issuing a refund, credit, or replacement for the returned goods.
Filtering & Sorting:
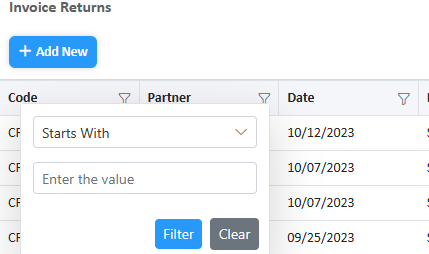
Filtering: Click on the filter icon to open the filter and enter the value to filter for or use the search bar to find the desired record.
Sorting: Click on the column header to sort the records in ascending or descending order.
Total amount:

The sum of all the paid & posted invoice entries is displayed as the posted and the sum of all the unposted is displayed along with the total amount of both posted and unposted.
Exporting Document:
The invoice entries can be exported in two formats-
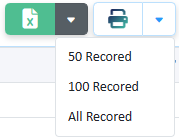
Excel, or directly printed as a PDF report.
Flow of Document Status :
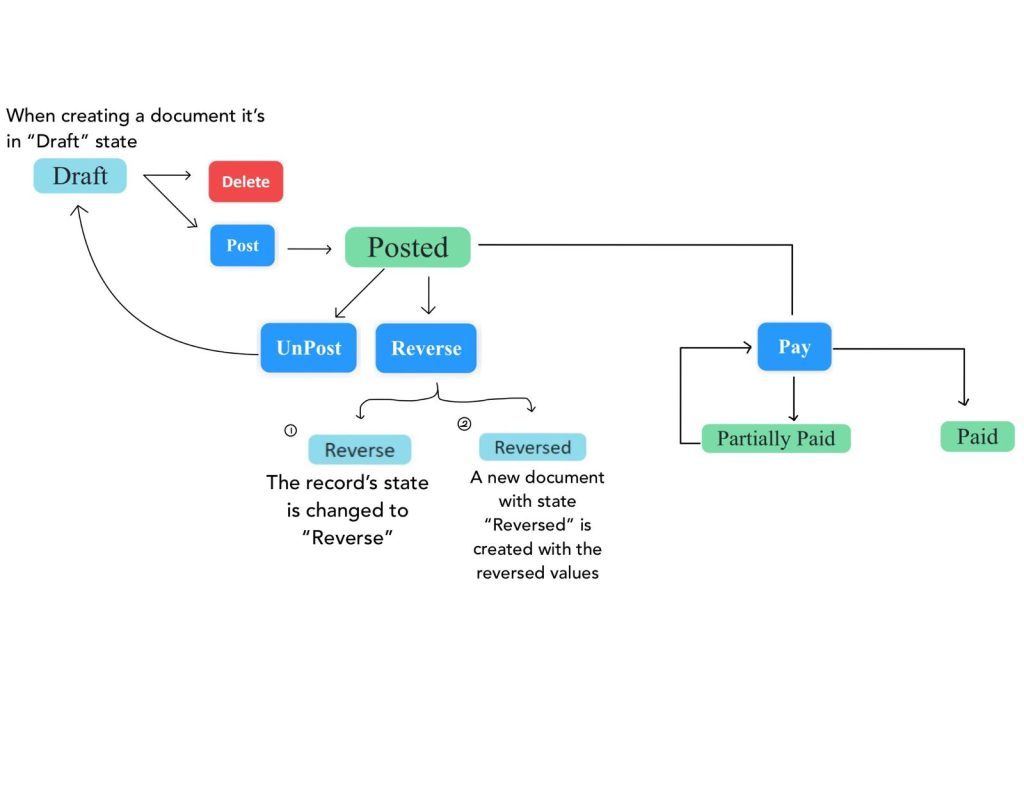
Create a new invoice return
1.Select the client:

Choose the client for whom the invoice return is being created,

Click on the “eye icon” to view the client details

You can only change/choose cost center , sales representative, enter yearly percentage discount and choose whether it is individual.
2. Import Invoice Entry:
- Click the import button to bring in the invoice entry to be returned.

- Select the invoice entry reference number from the dropdown or manually enter and select the reference number.
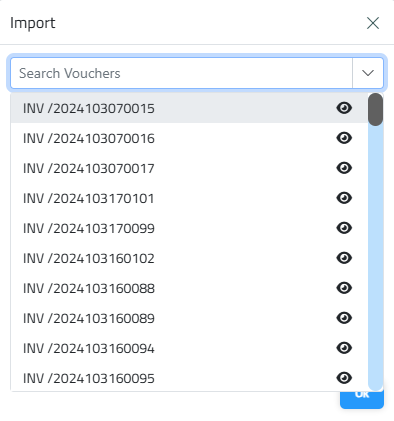
- Click the add button. Multiple invoice entries from the same client can be returned at once.
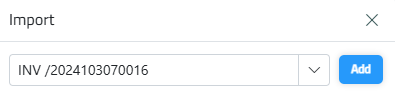
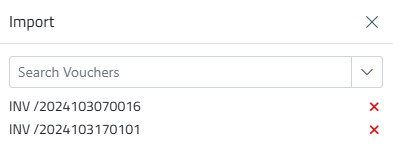
- Once the reference is selected, click the OK button. The system will automatically retrieve all the data from the selected invoice entry.

- You can view the invoice before choosing it, by clicking on the eye icon
3. Enter Return Details:

– Enter the description of the invoice return.

– Select the accounting date.

– Enter the reference number.

– Write any desired comments.

– Select the currency

– Indicate if the tax should be applicable and inclusive.

– Select the cost center.

Specify if the discount should be for the whole invoice or each line. Enter the discount amount accordingly.
4. Input Expense, Assets and Services Lines:

- Select the desired tab.
- Click the add button to add an expense, asset and service record.
- You can delete any products that should not be returned, keeping only the products to be returned.
- Enter the quantity.
- Enter the price of the product.
- The system will automatically calculate and display the tax amount, subtotal amount, and total amount.
5. View Voucher Details

Before you finalize the voucher, the system displays a preview of the voucher that will be created.
Actions:
| clicking on post button updates the account balances, and creates the journal entries. | |
| If you want to print, you will see options to print the original invoice (Note) or the returned invoice. Choose the appropriate option to print the desired invoice. | 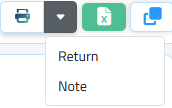 |
| Click the duplicate button to create a copy of the document. | |
| View the history of changes made to this document. | |
| If the user has permission, click the delete button to delete the document. |  |
| Click the Excel export button to export the document in Excel format. |  |
| Use the navigation buttons in the top right corner to move to other documents. | 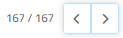 |
| Documents can be archived by clicking the archive button. |  |
| If the user has permission, it can be unposted by clicking on the unpost button. |  |
Reversing Voucher:

To reverse a voucher, click the reverse button located in the top right corner of the page.
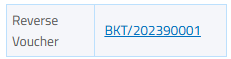
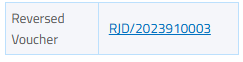
Reversed documents will display a reference number indicating they have been reversed.

A pop-up w window will appear where you need to choose the account that received the amount from the drop-down menu.
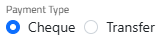
- If you select a bank account, it will show options for transfer or cheque. If it is a cheque, you can write the cheque number in the external code field.
- Select the date of payment
- Enter the amount received. If the customer’s payment is in a different currency from your default currency, the amount will be displayed in both currencies.
- If the customer pays part of the amount, invoices will be partially paid, and the remaining amount will be displayed.

- The payment term you have added to the customer will be displayed.

- If you exceed the payment term when paying, a message will appear to notify you.
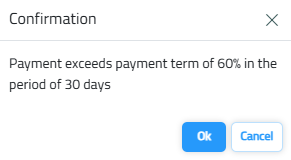
Delivery Note
The delivery note page allows you to record the delivery of goods to customers. This document includes details such as delivery date, items delivered, quantities, and recipient information. The delivery note can be created also from the inventory module.
Filtering and Sorting:

Click on the filter icon to open the filter and enter the value to filter for or use the search bar to find the desired record.
The records can also be sorted in ascending and descending order of the desired field, simply double-click on the column that should be sorted.
Create a new delivery note
Customer :

Select the customer.
Price List:

Once you select a customer, the linked price list will be displayed. However, it cannot be edited.
Location:

The Location to be targeted.
This cannot be edited once the product is selected.
These are the locations the user has access to under the current company.
Date:

Select the Date. Once the products are selected the date cannot be changed.
Currency

Select the desired currency.
Tax policy:

Choose the desired taxation policy.
Discount Type:

The discount types are of 2 kinds, discount by each item or by the entire invoice.
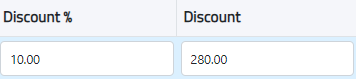
If it’s by type then enter how much discount amount per product in the table. And the system will do the calculations.

But if it is a discount by invoice then enter the discount Percentage.
Sale representative

The employee who has the responsibility of being a sales representative.
Price Retrieve Methods:
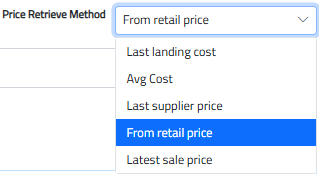
Choosing a price retrieval method affects how the price of a product or service is calculated and displayed transactions:
1. Last Landing Cost: This method retrieves the price from the most recent Goods Received Note (GRN), representing the latest cost at which the product was acquired.
2. Average Cost: This method calculates the price based on the average cost of the product over time, considering all previous purchase prices.
3. Last Price from Supplier: This method uses the most recent price provided by the supplier.
4. Retail Price: The retail price is the price specified in the product details at the time of its creation.
5. Last Sale Price: This method displays the price at which the product was last sold to customers, reflecting the most recent sale price.
The default method in delivery note is retail price.
Description:

Enter the desired remarks.
Products:

Enter the product code directly or select it from a dropdown search for available products.
Latest cost will be shown to provide up-to-date pricing information.
Book Quantity: Refers to the stock quantity in the chosen unit.
Average Cost: Represents the cost in the chosen unit.
Amount: The total amount before applying taxes and discounts.
Right-Click on a Line for More Actions:
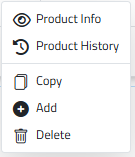
The Product History button displays all transactions for this particular product, including Incoming Quantity, Outgoing Quantity, and Difference Quantity.
Once the products are selected, you cannot change the information below, Except : Discount, Sales representative and Description.
Expiry Date:

If you select a product with an expiration date, a message will appear, you have to click “Get Barcode” to continue using the product.
Actions:
| Click on the save button to create this Document. |  |
| Click on the delete button to delete the document. |  |
| Click on the print button to export the document in PDF form. |  |
| Click on duplicate to create a copy of the document |  |
