Reports
Financial Statement
The point of sales financial statements are accessible for viewing and downloading through the following steps:

Select the report.
Z- Report: A detailed report that shows the sales, returns, payments received, currencies used, etc.. for all users. Hence, for all shifts that have been closed during the day.
Please notice that printing a z-report requires all the active shifts to be closed since it’s naturally, an end of the day report.
If the Selected report is Z Report:
The Z report is retrieved based on the filter:

Select the filter type.
There are different filters and they need different values to be entered, based on these values the system will filter the data and get the report.

For the Report of a specific shift, Enter the Shift ID.

For the Report of a specific day, select the date.

For the Report of a specific week, select the week.

For the Report of a specific month, select the month.
For the Report of a specific Date till today, select the date.


Then click on the retrieve button.

If you reprint the report, you must select the retrieval reason for printing, ensuring security.

Choose the report retrieval reason.

Then click on the print button.
If the Selected report is invoice details:

Select the report type.

Select the filter type.
There are different filters, and they need different values to be entered, based on these values the system will filter the data and get the report.

For the Report of a specific shift, Enter the Shift ID.

For the Report of a specific day, select the date.

For the Report of a specific week, select the week.

For the Report of a specific month, select the month.
For the Report of a specific Date till today, select the date.


Then click on the retrieve button.

The system will display the reports, click on the print report button.
History:

To view the history, click on the history button and the system will display the history.
Z Reports
This page shows all the Z reports.
Fetch the report based on the filter:

Select the filter type.
There are different filters and they need different values to be entered, based on these values the system will filter the data and get the report.

For the Report of a specific shift, Enter the Shift ID.

For the Report of a specific day, select the date.

For the Report of a specific week, select the week.

For the Report of a specific month, select the month.
For the Report of a specific Date till today, select the date.


Then click on the retrieve button.

To print the report, click on the print report.

Choose the report retrieval reason.

Then click on the print button.
History:

To view the history, click on the history button and the system will display the history.
X Reports
A detailed report that shows the sales, returns, payments received, currencies used, etc.. for a specific user after closing his shift
Fetch the report based on the filter:

Select the filter type.
There are different filters and they need different values to be entered, based on these values the system will filter the data and get the report.

For the Report of a specific shift, Enter the Shift ID.

For the Report of a specific day, select the date.

For the Report of a specific week, select the week.

For the Report of a specific month, select the month. For the Report of a specific Date till today, select the date.

Then click on the retrieve button.

History:

To view the history, click on the history button and the system will display the history.
Point-of-Sales Live Sales
The following provides a convenient and efficient way to look up live sales by category.
Select the shift from the list of active shifts.
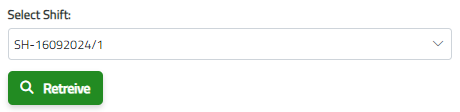
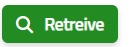
Click on the retrieve button.
The system displays the list of sales and returns by categories.
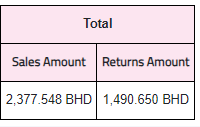
To view the information on each category, double-click on the record and the system will show the details for each item under the category.
The system displays the total amount of sales and returns in the top right of the page.
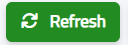
Click on the refresh button to refresh the data on the page.
Detailed view:
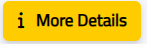
Click on the more details button to view the specific categories information of a specific shift.
Point-of-Sales Live Sales Per Category
The following provides a convenient and efficient way to look up live sales by category.
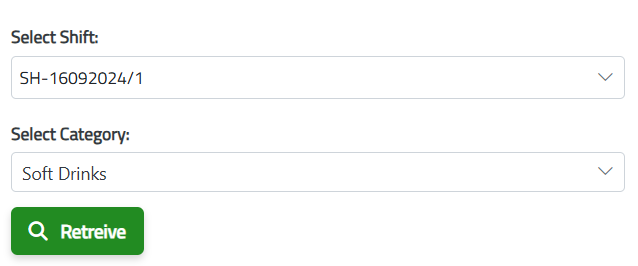
Select the shift from the list of active shifts and select the Category from the list of categories.
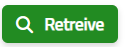
Click on the retrieve button.
The system displays the list of sales and returns.
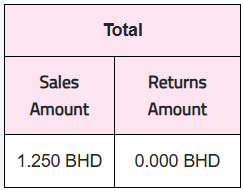
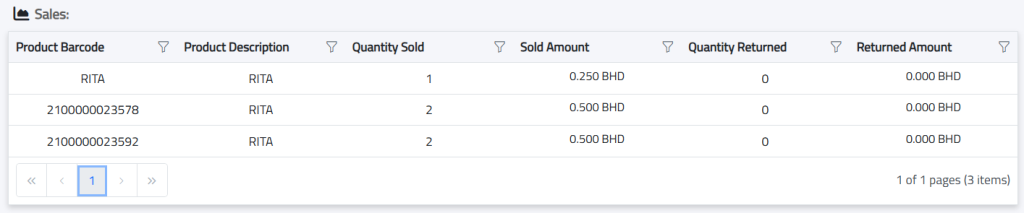
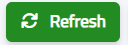
Click on the refresh button to refresh the data on the page.
Sales report
The Sales Report page allows users to view and download detailed sales reports, categorized by shifts and their associated users
1. Select Report Type
Choose between two report types:

2. Select Filter Type:
Filter reports either:

By Specific Shift: Enter the shift ID to retrieve the data.

By Date Range: Specify a date period to generate the report.

Click on retrieve button to show the relevant data based on your selected filter.
Reports will be displayed, showing sales data categorized by shifts.
Minimal Statement: A summary of totals that can be printed. Detailed Totals Statement: Includes invoice details and can be printed for a more comprehensive report.

For each user in the shift, you can view and print:

User Reconciliation Report
This report provides detailed information for each user, including their shifts, dates, and the types of payments processed. ( Benefit , Cash or Credit card )
You can Filter By Shift or Date:

Click on expand button to view all shift for a specific user


