Client Receipts
Client Receipts
In this page you can manage payments received from clients. It allows you to select a client, view all outstanding invoices, and allocate received funds to settle these invoices, either fully or partially, depending on the payment amount.
Sorting:
The records can also be sorted in ascending and descending order of the desired field, simply double-click on the column that should be sorted.
Create a new client receipt

Select the client for whom the invoice entry needs to be paid.
Once the user selects the client all the unpaid payments under this client are listed in the bills table.

Enter the Amount to be paid.
If the amount is less than the total, the bills will be partially paid.
Select the currency.

Note: The currency can be created in the currencies page on the set-up tab on the accounting module.

Note: If you choose a currency other than the default, the amount will be displayed in both currencies.
Choose the Account to be used.

Select the Cost Center.

On selecting the cost center, only the unpaid bills of that cost center will be visible.

Enter the External code.

Enter the Description.

Select the Date.
View the Bills Details.
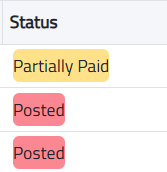
The system shows the status of each bill under the client.
Only the unpaid or partially paid bills are visible here.
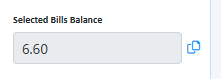
Click on the copy button to copy the amount and paste into the Amount field.
Select the bills to be paid and enter the amount.

Then click on the pay button.
View Logs:

View the history of changes made to this document.
Archive documents:
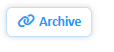
Documents can be archived by clicking on the archive button.
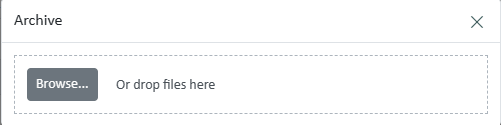

then select a document to upload and click the upload button to upload the document.

The uploaded document can be viewed by clicking on the view button.
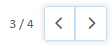
Navigation buttons are available on the top right corner of the page to be able to easily move to other documents.
It also displays the current document number according to the main document list.
Invoice Details

Click on the “invoices” button to view invoice detail and status

Undo Payment

Once you click on undo, the status of the invoice will change to Deleted.
