فواتير المبيعات
مدخلات المبيعات
التصفية والفرز:
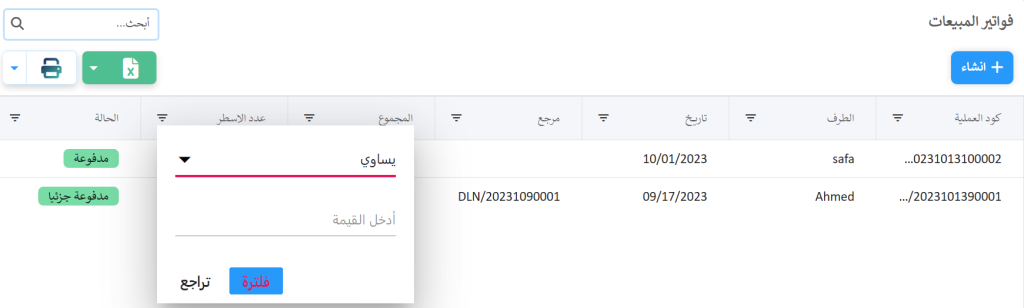
التصفية: انقر على أيقونة التصفية لفتح التصفية وإدخال القيمة لتصفية البحث أو استخدم شريط البحث للعثور على السجل المطلوب.
الفرز: انقر على رأس العمود لفرز السجلات بترتيب تصاعدي أو تنازلي.
المبلغ الإجمالي:

يتم عرض إجمالي جميع إدخالات الفواتير المدفوعة و المرحلة، ويظهر مجموع جميع الإدخالات غير المرحلة. مع عرض المبلغ الإجمالي لكل من الإدخالات المرحلة والغير مرحلة.
تصدير المستند:
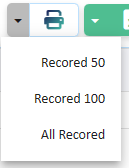
يمكن تصدير إدخالات الفواتير بتنسيقين:
إكسل، أو طباعتها مباشرة كتقرير PDF. انقر على الزر لاختيار نطاق البيانات المراد تصديرها.
حالة المستند:
| تم إلغاء السند و عكسه. | 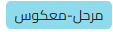 |
| تم ترحيل السند وتسجيله في نظام المحاسبة. |  |
| لم يتم ترحيل المستند , و يمكن تعديله |  |
| تم إلغاء المستند أو عكسه. |  |
| لا يمكن تعديل السجل لأن المستند قد تم إنشاؤه بالفعل. |  |
| قد تم دفع الفاتورة بالكامل. |  |
| تم دفع جزء فقط من الفاتورة. |  |
انشاء فاتورة مبيعات جديدة

حدد العميل الذي يتم إنشاء الفاتورة له.
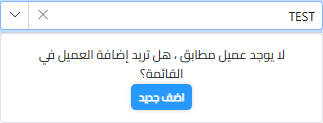
إذا لم يكن العميل مدرجًا، اكتب اسم العميل وانقر على زر “اضف جديد”.

أدخل وصف الفاتورة.

اختر التاريخ.

أدخل رقم المرجع.

اكتب التعليقات المرغوبة.

اختر العملة.
ملاحظة: يمكن إنشاء العملة في صفحة التهيئة > العملات.

حدد ما إذا كانت الفاتورة خاضعة للضريبة ، وما إذا كانت شاملة.

اختر مركز التكلفة.
يمكنك توزيع المدفوعات على عدة مراكز تكلفة أو أقسام عن طريق تحديد النسب المئوية، حيث يقوم النظام بتقسيم المبلغ تلقائيًا وفقًا لذلك.

أولاً، اختر مركز التكلفة. انقر على زر الإضافة.
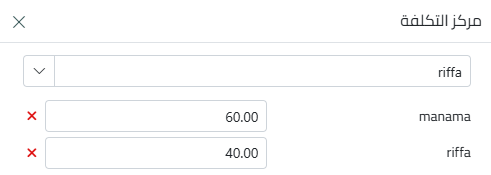
ثم أدخل النسبة المئوية.
يمكنك اضافة مراكز تكلفة إضافية، وسيقوم النظام بتوزيع مبلغ الفاتورة وفقًا لذلك.
الخصم:
حدد ما إذا كان الخصم على الفاتورة بأكملها أو على كل سطر.

إذا كان الخصم على الفاتورة بأكملها، أدخل مبلغ الخصم.

أما إذا كان الخصم على كل منتج، فيجب إدخال الخصم في السطر.
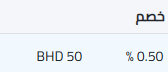
الخطوة 1:
اختر علامة تبويب المواد الاستهلاكية.
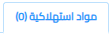
انقر على زر الإضافة لإضافة سجل مصروفات.
ابحث وحدد المنتج المستهلك.
ملاحظة: قم بإنشاء المنتج في صفحة الاصناف و الخدمات > المنتجات الاستهلاكية
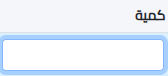
أدخل الكمية.
سيتم عرض وحدة القياس الخاصة بالمنتج.
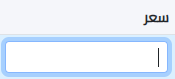
أدخل سعر المنتج.
الخطوة 2:
اختر علامة تبويب الأصول.

انقر على زر الإضافة لإضافة سجل أصول.
ابحث وحدد منتج الأصول.
ملاحظة: قم بإنشاء الاصل الثابت في نظام الاصول الثابتة او في صفحة الاصناف و الخدمات > الاصول الثابتة في نظام المحاسبة
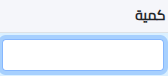
أدخل الكمية.
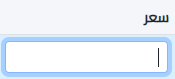
أدخل سعر المنتج.
الخطوة 3:
اختر علامة تبويب الخدمات.

انقر على زر الإضافة لإضافة سجل خدمات.
ابحث وحدد الخدمات.
ملاحظة: قم بإنشاء الخدمة في صفحة الاصناف و الخدمات > الخدمات
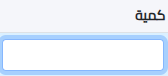
أدخل الكمية.
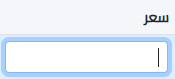
أدخل سعر الخدمة.
ملاحظة: يجب أن يتم ربط الخدمة بحساب.
عرض تفاصيل القيد:

قبل ترحيل و حفظ الفاتورة، يعرض النظام تفاصيل الفاتورة التي سيتم إنشاؤها.
الإجراءات:
| بعد التأكد من تسجيل كل شيء بشكل صحيح، يمكن للمستخدم حفظ ثم ترحيل الفاتورة. | |
| انقر على زر الطباعة لتصدير الوثيقة بصيغة PDF. |  |
| عرض سجل التغييرات التي تم إجراؤها على هذا المستند. | |
| يمكن للمستخدم حذف السجل اذا كانت لديه صلاحية. |  |
| بمجرد ترحيل الفاتورة، إذا كان لدى المستخدم صلاحية، يمكن إلغاء ترحيل الفاتورة بالنقر على زر الغاء الترحيل. |  |
| انقر على زر النسخ لإنشاء نسخة من السند |  |
| انقر على زر التصدير إلى إكسل لتصدير السند بصيغة إكسل |  |
| استخدم أزرار التنقل في الزاوية العلوية للتنقل إلى سجلات أخرى. يظهر رقم السجل الحالي وفقًا لقائمة السجلات الرئيسية. | 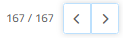 |
| يمكن أرشفة الوثائق بالنقر على زر الأرشفة |  |
| يمكن اعتماد سند الدفع مباشرة بالنقر على زر “اعتمد” الموجود في الزاوية العلوية من الصفحة. |  |
عكس الفاتورة:

لعكس الفاتورة، انقر على زر “قيد عكسي” الموجود في الزاوية العلوية من الصفحة.
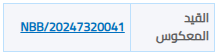
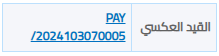
تعرض المستندات المعكوسة رقم مرجعي يشير إلى أنها قد تم عكسها.
استلام الدفع:
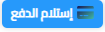
- عند دفع المبلغ من قبل العميل، انقر على زر “استلام الدفع” في الفاتورة.
- ستظهر نافذة منبثقة حيث تحتاج إلى اختيار الحساب الذي تم استلام المبلغ فيه من القائمة المنسدلة.
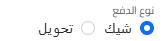
- إذا اخترت حساب بنكي، فستظهر الخيارات لنوع الدفع : تحويل أو شيك.
- إذا كان شيكًا، يمكنك كتابة رقم الشيك في حقل الكود الخارجي.
- حدد تاريخ الدفع
- أدخل المبلغ المستلم. إذا كانت دفعة العميل بعملة مختلفة عن عملتك الافتراضية، سيتم عرض المبلغ بكلتا العملتين.
- إذا تم استلام جزءًا من المبلغ, سيتم عرض المبلغ المتبقي.

- سيتم عرض شرط الدفع الذي أضفته للعميل.

إذا تجاوزت شرط الدفع، ستظهر رسالة تأكيد ذلك.
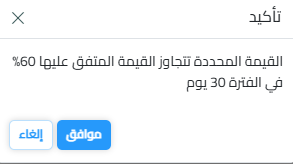

يمكنك إرجاع الفاتورة عن طريق النقر على زر “إرجاع”. و يمكنك عرضها في صفحة المبيعات > فواتير المبيعات > مرتجعات المبيعات
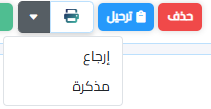
إذا كنت تريد الطباعة، ستظهر لك خيارات لطباعة الفاتورة الأصلية (المذكرة) أو الفاتورة المرجعة. اختر الخيار المناسب لطباعة الفاتورة المطلوبة.
فاتورة مردود مبيعات
تتيح لك هذه الصفحة إدارة الفواتير الخاصة بالاصناف المرتجعة من العملاء. عند القيام بالإرجاع، يتم تحديث الفاتورة الأصلية لتعكس العناصر المرتجعة، وقد يشمل ذلك إصدار استرداد، أو رصيد، أو استبدال للسلع المرتجعة.
سجلات الغير مرحلة. بالإضافة إلى المبلغ الإجمالي لكل من المرحلة والغير مرحلة.
تصفية وفرز:
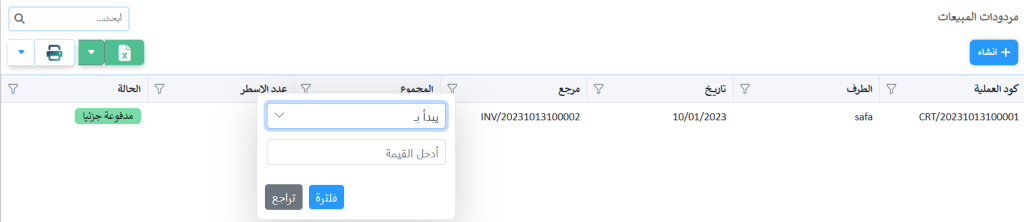
تصفية: انقر على أيقونة التصفية لفتح الفلتر وأدخل القيمة التي ترغب في تصفيتها أو استخدم شريط البحث للعثور على السجل المطلوب.
فرز: انقر على رأس العمود لفرز السجلات بترتيب تصاعدي أو تنازلي.
المبلغ الإجمالي
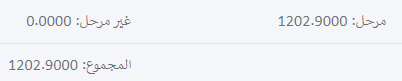
يتم عرض مجموع جميع سجلات الفواتير المدفوعة والمرحلة، ويتم عرض مجموع جميع ال
تصدير الوثيقة:
يمكن تصدير سجلات الفواتير بتنسيقين
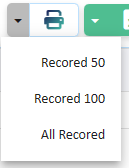
– Excel، أو طباعتها مباشرة كتقرير PDF.
انشاء فاتورة مرتجعة جديدة
1. اختيار العميل:

اختر العميل الذي يتم إنشاء الفاتورة المرتجعة له.
انقر على “أيقونة العين” لعرض تفاصيل العميل

يمكنك فقط تغيير/اختيار مركز التكلفة، مندوب المبيعات، إدخال نسبة الخصم السنوية، واختيار ما إذا كان العميل فردياً.
2. استرداد الفاتورة:

– انقر على زر الاستدعاء لعرض الفاتورة المراد إرجاعها.
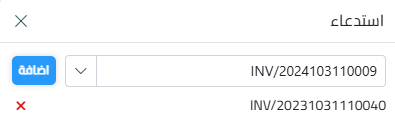
– اختر رقم مرجع إدخال الفاتورة من القائمة المنسدلة أو أدخل الرقم المرجعي يدويًا.
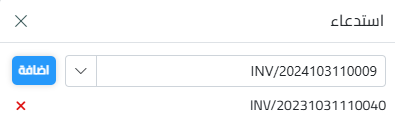
– انقر على زر الإضافة. يمكن إرجاع فواتير متعددة من نفس المورد في آن واحد.
– بمجرد اختيار الرقم المرجعي، انقر على زر “موافق”. سيقوم النظام تلقائيًا بجلب جميع بيانات إدخال الفاتورة المختارة.

– يمكنك عرض الفاتورة قبل اختيارها، بالنقر على أيقونة العين.
3. إدخال تفاصيل الفاتورة:

– أدخل وصف الفاتورة المرتجعة.

– اختر التاريخ.

– أدخل الرقم المرجعي.

– اكتب التعليقات المطلوبة.

– اختر العملة.

– حدد ما إذا كانت الفاتورة خاضعة للضريبة او شاملة.

– اختر مركز التكلفة.

– حدد ما إذا كان الخصم يجب أن يكون على الفاتورة بالكامل أو لكل سطر. أدخل مبلغ الخصم وفقًا لذلك.
4. إدخال المصروفات، الأصول والخدمات

– اختر التبويب المطلوب.
– انقر على زر الإضافة لإضافة سجل المصروفات، الأصول والخدمات.
– يمكنك حذف أي منتجات لا يجب إرجاعها، مع إبقاء المنتجات المراد إرجاعها فقط.
– أدخل الكمية.
أدخل سعر المنتج –
– سيقوم النظام تلقائيًا بحساب وعرض مبلغ الضريبة، المجموع الفرعي، والمبلغ الإجمالي.
5. عرض تفاصيل الفاتورة:

قبل إنهاء الفاتورة، يعرض النظام معاينة للفاتورة التي سيتم إنشاؤها.
الإجراءات:
| بعد إجراء التغييرات اللازمة، انقر على زر الترحيل. | |
| انقر على زر الطباعة لتصدير الوثيقة بصيغة PDF. |  |
| عرض سجل التغييرات التي تم إجراؤها على هذا المستند. | |
| يمكن للمستخدم حذف السجل اذا كانت لديه صلاحية. |  |
| لتعديل المستندات التي تم ترحيلها بالفعل، يجب عليك أولاً إلغاء ترحيل المستند، ثم إجراء التعديلات اللازمة، ثم إعادة ترحيله. |  |
| انقر على زر النسخ لإنشاء نسخة من السند |  |
| انقر على زر التصدير إلى إكسل لتصدير السند بصيغة إكسل |  |
| استخدم أزرار التنقل في الزاوية العلوية للتنقل إلى سجلات أخرى. يظهر رقم السجل الحالي وفقًا لقائمة السجلات الرئيسية. | 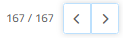 |
| يمكن أرشفة الوثائق بالنقر على زر الأرشفة |  |
عكس الفاتورة:

لعكس الفاتورة، انقر على زر “قيد عكسي” الموجود في الزاوية العلوية من الصفحة.
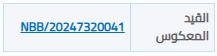
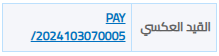
تعرض المستندات المعكوسة رقم مرجعي يشير إلى أنها قد تم عكسها.
استلام الدفع:
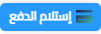
- عند دفع المبلغ من قبل العميل، انقر على زر “استلام الدفع” في الفاتورة.
- ستظهر نافذة منبثقة حيث تحتاج إلى اختيار الحساب الذي تم استلام المبلغ فيه من القائمة المنسدلة.
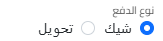
- إذا اخترت حساب بنكي، فستظهر الخيارات لنوع الدفع : تحويل أو شيك.
- إذا كان شيكًا، يمكنك كتابة رقم الشيك في حقل الكود الخارجي.
- حدد تاريخ الدفع
- أدخل المبلغ المستلم. إذا كانت دفعة العميل بعملة مختلفة عن عملتك الافتراضية، سيتم عرض المبلغ بكلتا العملتين.
- إذا تم استلام جزء من المبلغ, سيتم دفع الفواتير جزئيًا و سيتم عرض المبلغ المتبقي.

- سيتم عرض شرط الدفع الذي أضفته للعميل.

إذا تجاوزت شرط الدفع، ستظهر رسالة تأكيد ذلك.
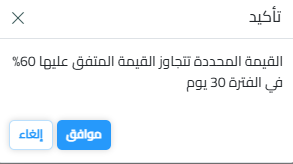
مذكرة التسليم
تسمح لك صفحة مذكرة التسليم بتسجيل تسليم البضائع للعملاء. يتضمن هذا المستند تفاصيل مثل تاريخ التسليم، والعناصر، والكميات، ومعلومات المستلم. يمكنك إنشاء مذكرة التسليم من وحدة المخزون ايضا.
التصفية والترتيب
– انقر على أيقونة التصفية لفتح الفلتر وأدخل القيمة المراد التصفية عليها، أو استخدم شريط البحث للعثور على السجل المطلوب.
– يمكن أيضاً ترتيب السجلات بترتيب تصاعدي أو تنازلي للحقل المرغوب فيه، ببساطة انقر نقراً مزدوجاً على العمود الذي يجب ترتيبه.
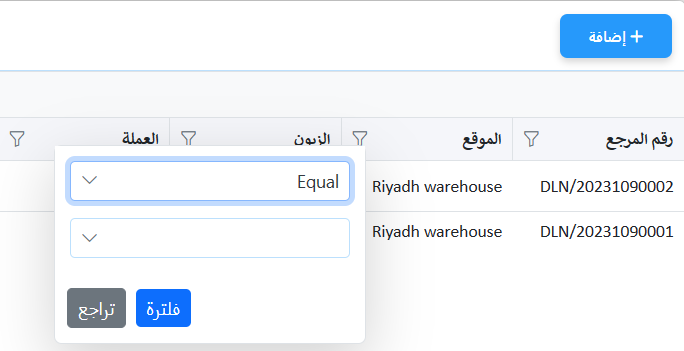
إنشاء مذكرة تسليم جديدة
العميل:

اختر العميل.
قائمة الأسعار:

بمجرد اختيار العميل، ستظهر قائمة الأسعار المرتبطة، ولكن لا يمكن تعديلها.
الموقع:

هذه هي المواقع التي يملك المستخدم صلاحية الوصول إليها
التاريخ:

حدد التاريخ. بمجرد اختيار الاصناف، لا يمكن تغيير التاريخ.
العملة:

اختر العملة المطلوبة.
سياسة الضرائب:
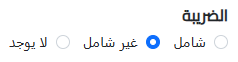
اختر سياسة الضرائب المطلوبة.
نوع الخصم:
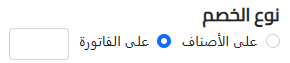
أنواع الخصم هي نوعان، خصم لكل منتج أو خصم على الفاتورة بالكامل.

إذا كان على الاصناف، قم بإدخال مبلغ الخصم لكل صنف في الجدول.
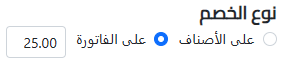
أما إذا كان خصمًا على الفاتورة بأكملها، قم بإدخال نسبة الخصم.
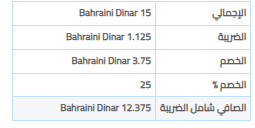
مندوب المبيعات:

الموظف المسؤول عن المبيعات.
طريقة استرجاع السعر:
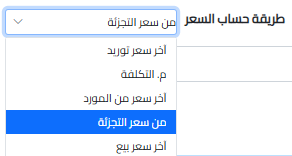
اختيار طريقة استرجاع السعر يؤثر على كيفية حساب وعرض سعر المنتج أو الخدمة في العروض أو المعاملات:
1. اخر سعر توريد: تسترجع هذه الطريقة السعر من أحدث مذكرة استلام، مما يمثل أحدث تكلفة تم الحصول عليها للصنف.
2. متوسط التكلفة: تحسب هذه الطريقة السعر بناءً على متوسط تكلفة الصنف على مدى الزمن، مع الأخذ في الاعتبار جميع أسعار الشراء السابقة.
3. آخر سعر من المورد: تستخدم هذه الطريقة أحدث سعر مقدّم من المورد.
4. سعر التجزئة: تعرض هذه الطريقة السعر الذي تم ادخاله عند انشاء الصنف
5. آخر سعر بيع: تعرض هذه الطريقة السعر الذي تم بيع الصنف به للعملاء آخر مرة، مما يعكس أحدث سعر بيع.
طريقة الاسترجاع الافتراضية في مذكرة التسليم هي سعر التجزئة.
الملاحظات:

أدخل الملاحظات المطلوبة.
الاصناف:

أدخل رمز الصنف أو قم بإختياره من القائمة المنسدلة او قم بالنقر على زر البحث

سيتم عرض آخر سعر توريد لتوفير معلومات التسعير الحالية.
الكمية الدفترية: تشير إلى كمية المخزون بوحدة القياس المختارة.
متوسط التكلفة: يمثل التكلفة بوحدة القياس المختارة.
المبلغ: إجمالي المبلغ قبل تطبيق الضرائب والخصومات.
انقر بزر الماوس الأيمن على السطر لمزيد من الإجراءات:
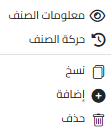
يعرض زر حركة الصنف جميع العمليات لهذا الصنف، بما في ذلك الكمية الواردة، الكمية الصادرة، وفرق الكمية.
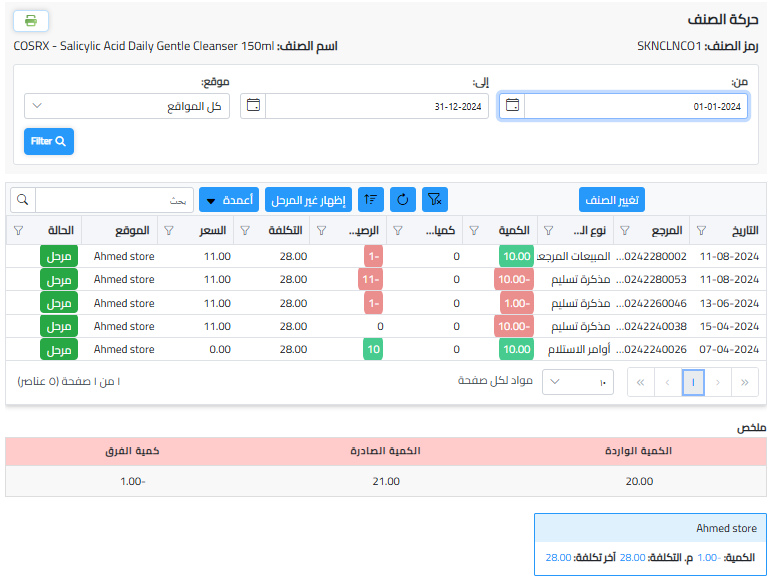
بمجرد اختيار الاصناف، لا يمكنك تغيير المعلومات أدناه، باستثناء: الخصم، مندوب المبيعات، والوصف.
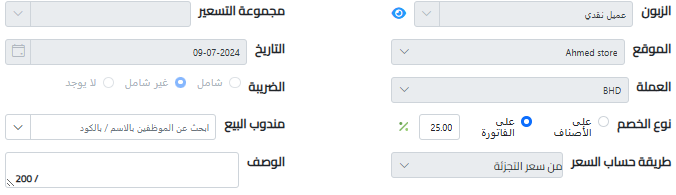
الإجراءات:
| بعد إجراء التغييرات اللازمة، انقر على زر الحفظ. سيظل سند الصرف في حالة مسودة حتى يتم اعتماده. | |
| انقر على زر الطباعة لتصدير الوثيقة بصيغة PDF. |  |
| عرض سجل التغييرات التي تم إجراؤها على هذا المستند. | |
| يمكن للمستخدم حذف السجل اذا كانت لديه صلاحية. |  |
| يمكن أرشفة الوثائق بالنقر على زر الأرشفة |  |
| لإنشاء نسخة من المستند قم بالنقر على زر “نسخ” |  |
