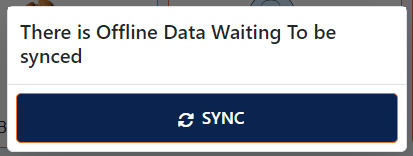تسجيل الدخول
بدء وردية جديدة في نفس الصفحة:
انتقل إلى الإدارة > صفحة الاعدادات > سياسات العمل وقم بتمكين هذه السياسة.

إذا تم تعطيل هذه السياسة، يمكنك بدء وردية جديدة فقط من الادارة > صفحة نقاط البيع > الوردية النشطة
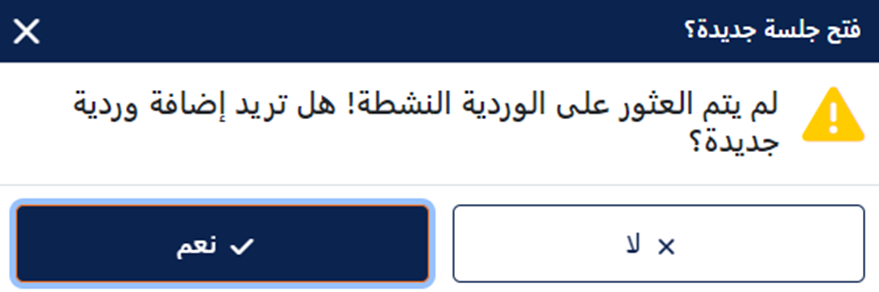
انقر على “نعم” لفتح جلسة جديدة في نفس الصفحة.
عرض زر الفئات:
سيظهر زر “إظهار فئات العملات” فقط إذا كانت سياسة “تسليم الصندوق على أساس فئات العملات” مفعلة في سياسات نقاط البيع.

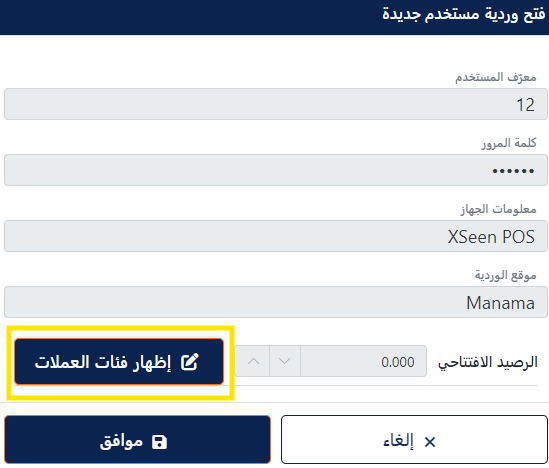
تغيير اسم الجهاز:
بعد إدخال كلمة المرور، يمكنك تغيير اسم الجهاز بالنقر على “إعدادات الجهاز”.

ملاحظة: يمكنك فقط إدخال اسم جهاز موجود و الذي قمت بإضافته في الادارة > صفحة الاعدادات > اعدادات الطابعات
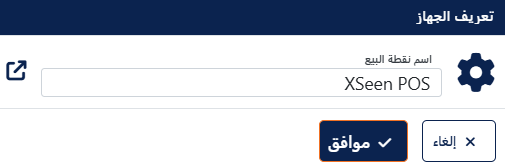

قم بتفعيل سياسة “السماح للمستخدم بتسجيل الدخول من جهاز مختلف” من الادارة < الاعدادات > سياسات نقاط البيع
إذا تم تعطيل هذه السياسة، سوف يظهر اشعار للمستخدمون الذين يحاولون تسجيل الدخول من جهاز مختلف:
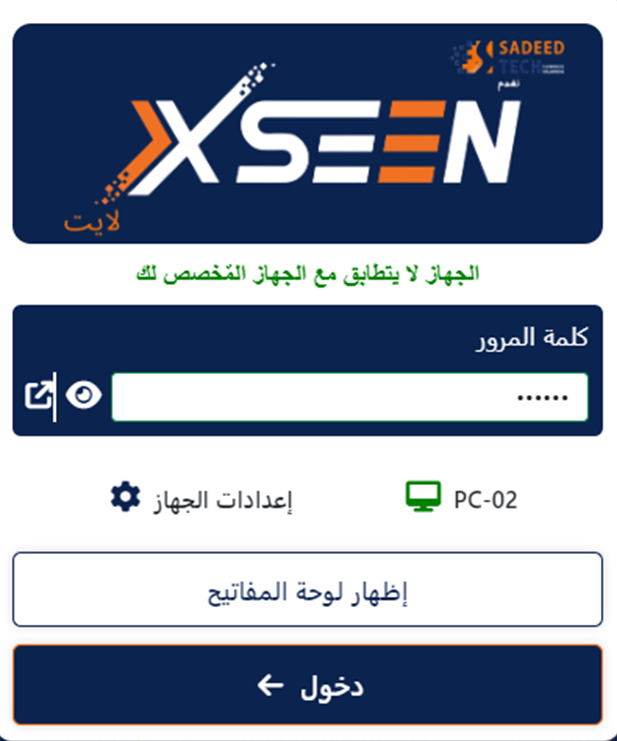
وردية نشطة
لا يمكنك فتح جلستين في نفس الوقت، إلا إذا قمت بإنهاء الجلسة الحالية.
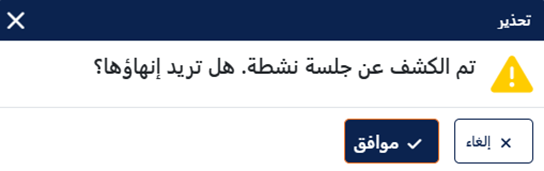
نوع المنتج
سيظهر نوع كل منتج على الجانب الأيسر اذا كان خدمة او منتج تجزئة
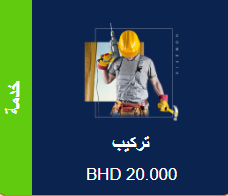

سياسة تغيير سعر الخدمة

إذا تم تفعيل سياسة “السماح بتغيير سعر الخدمة” في ملفات سياسات نقاط البيع، يمكن للمستخدم إضافة سعر جديد للخدمة.
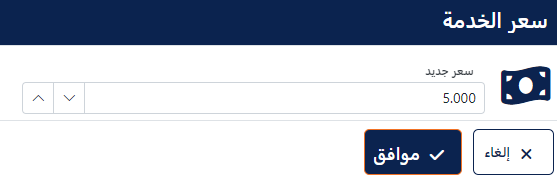
اضافة صف منفصل لكل باركود

إذا قمت بتفعيل هذه السياسة، سينشئ كل رمز شريطي سطرًا جديدًا على الإيصال.
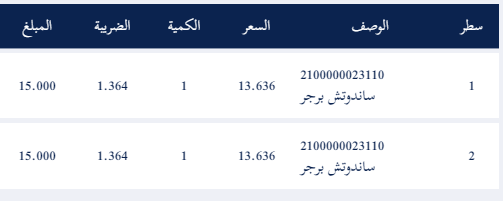
إذا لم تقم باختيار هذه السياسة، سيتم تحديث الكمية الإجمالية على السطر الحالي.
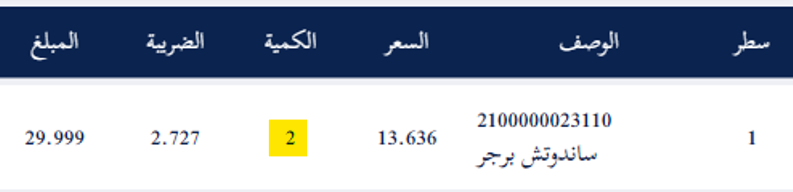
إلغاء الفاتورة
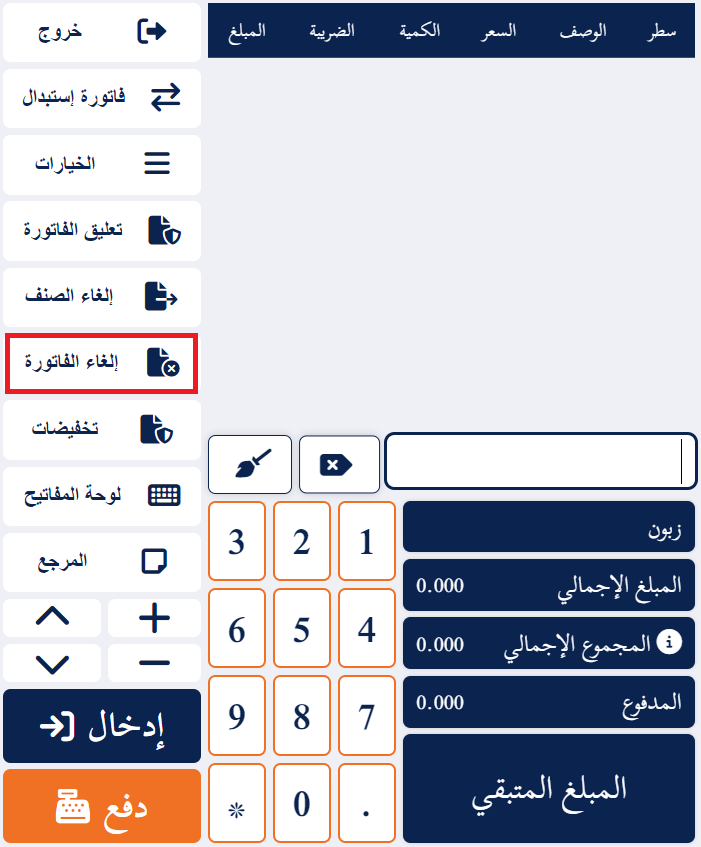
عندما تكون السياسة مفعلة، يتيح النظام للمستخدمين إلغاء الفواتير داخل الفوترة.

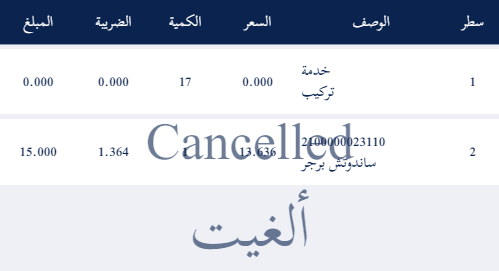
تعليق الفاتورة
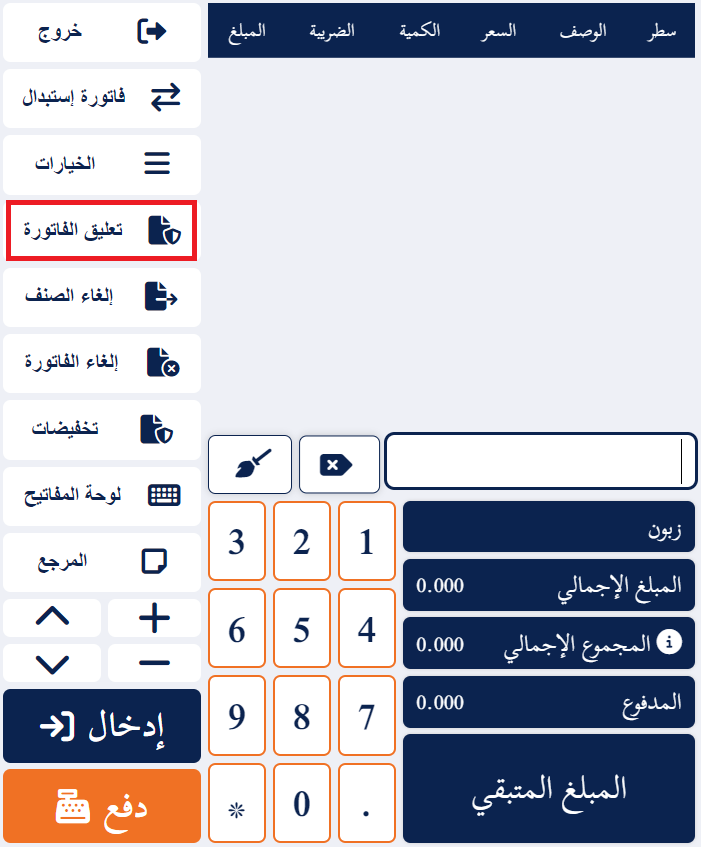
عند تفعيل السياسة، يتيح النظام للمستخدمين تعليق الفاتورة، مما يتيح استرجاعها واستئناف معالجتها لاحقًا.

يمكنك أيضًا استرجاع الفواتير المؤجلة من خلال النقر على “الخيارات > استرداد الفواتير المعلقة > إدخال رمز شريطي”.

إلغاء الفاتورة
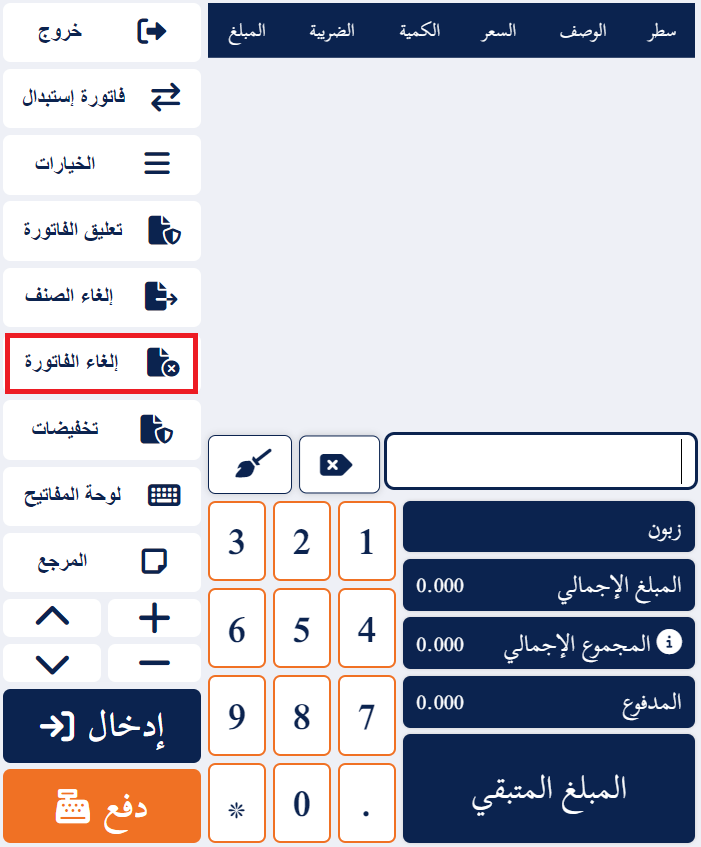
عندما تكون السياسة مفعلة، يتيح النظام للمستخدمين إلغاء عناصر معينة داخل الفاتورة.

ستظهر العناصر الملغاة بعلامة صفراء ولن يتم احتسابها.
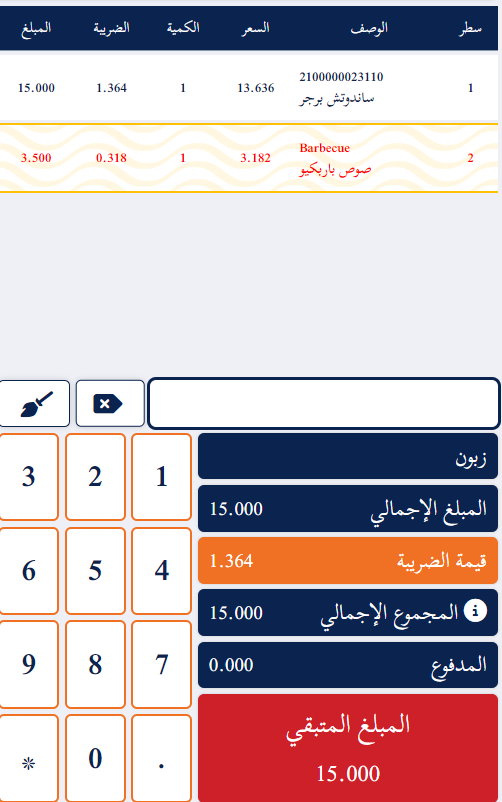
الخدمات
يمكنك تطبيق الخدمة على الفاتورة, ابحث عن الاصناف التي تكون نوعها “خدمة”
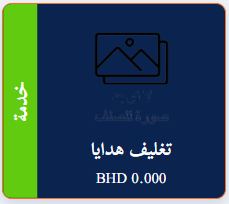
سياسة تغيير سعر الخدمة

إذا تم تفعيل سياسة “السماح بتغيير سعر الخدمة” في ملفات سياسات نقاط البيع، يمكن للمستخدم إضافة سعر جديد للخدمة.
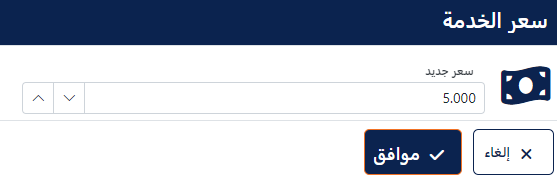
المرجع
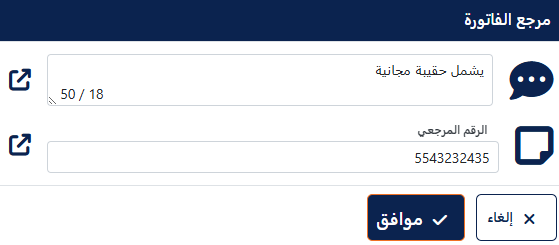
يتيح لك خيار المرجع إضافة ملاحظات محددة تظهر على الفاتورة المطبوعة، وهو مفيد بشكل خاص للموظفين لتتبع التفاصيل الإضافية.
على سبيل المثال، يمكنك كتابة “السماعة تشمل حقيبة مجانية” في الوصف، وإدخال رقم مرجعي في حقل المرجع.
فاتورة استبدال
لديك خيار استرجاع ملاحظة ائتمان أو إنشاء واحدة جديدة “للفاتورة الحالية”.
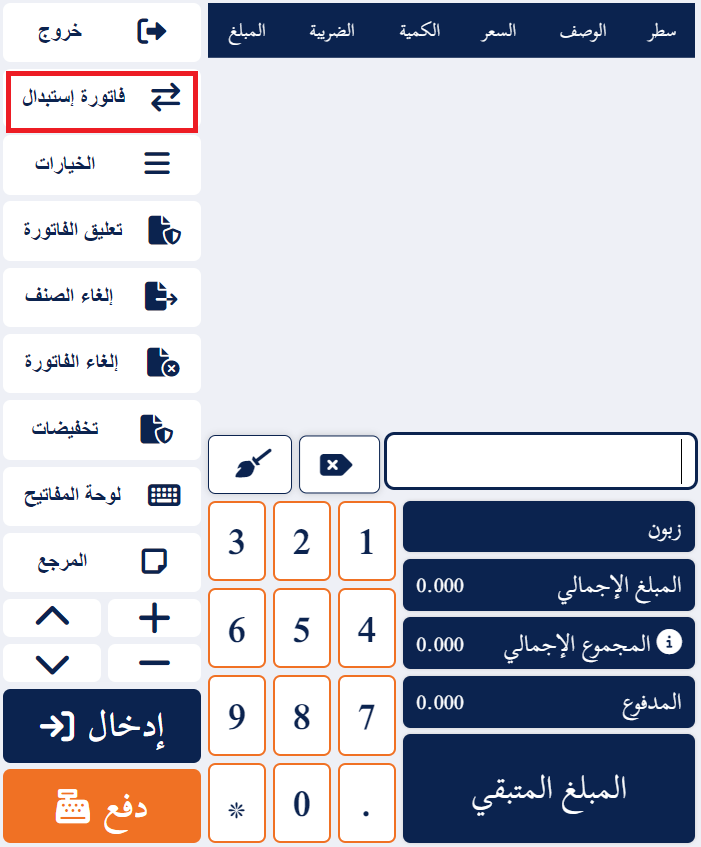
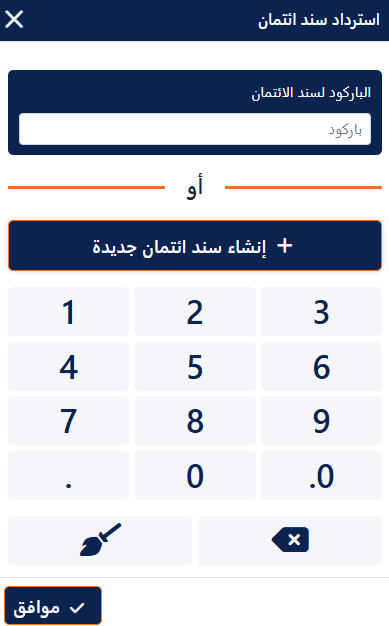
لاسترجاع ملاحظة ائتمان، انتقل إلى الادارة > صفحة نقاط البيع > الوردية

انقر نقرًا مزدوجًا على الوردية المحددة.

ملاحظة: يمكنك فقط استرجاع ملاحظة ائتمان إذا كان حالة الفاتورة مدفوعة.
انقر على زر “عرض”، قم بالتمرير لأسفل ونسخ رمز الفاتورة.

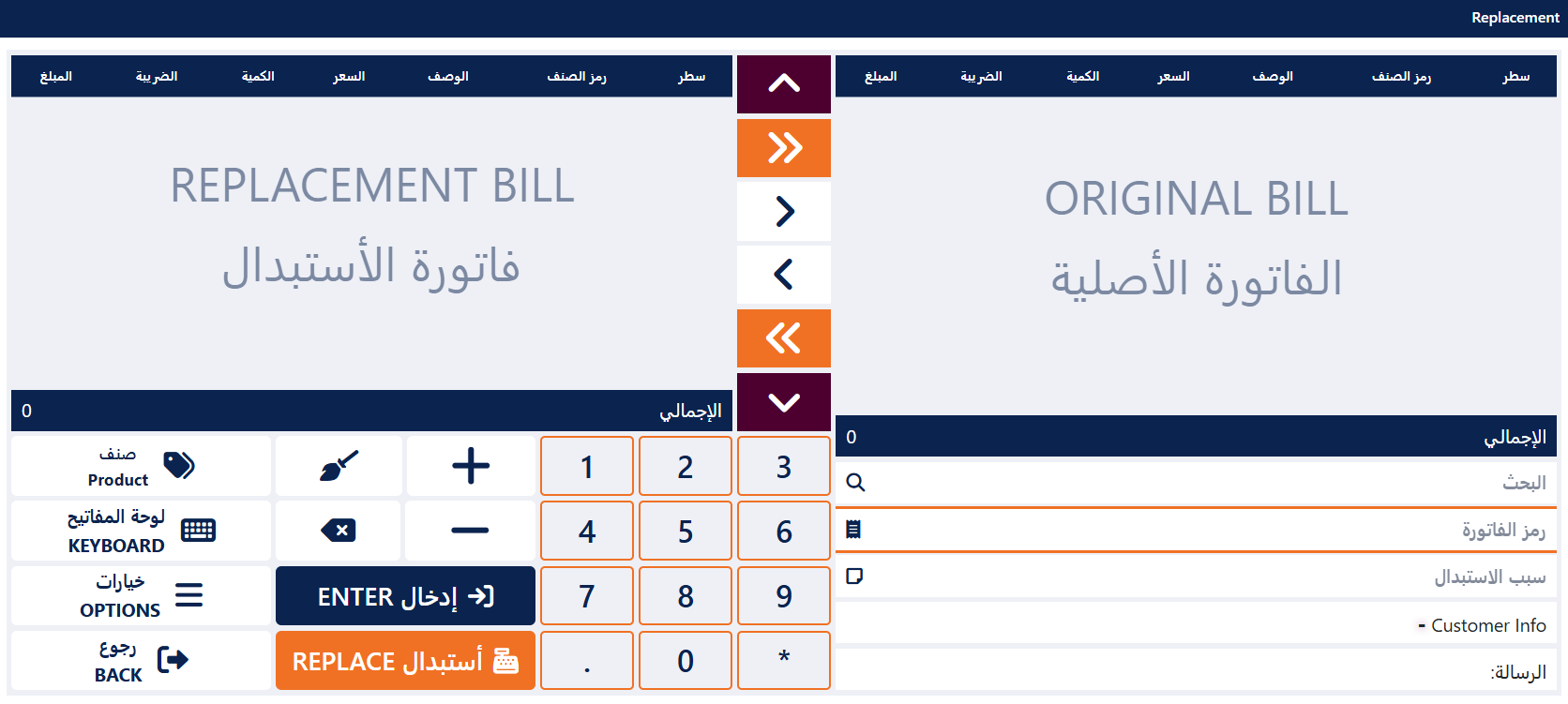
في صفحة الاستبدال، أدخل رمز الفاتورة الذي تريد إنشاء ملاحظة ائتمان لها، ابحث عن منتج معين حسب الاسم ( في الفاتورة )، أدخل سبب الاستبدال، وسيتم عرض معلومات العميل.
بعد الانتهاء من الاستبدال، سيتم عرض رسالة تأكيد.
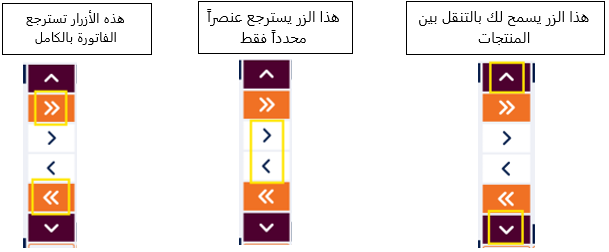
إضافة عميل
يمكنك تحديد أو إضافة عميل جديد.
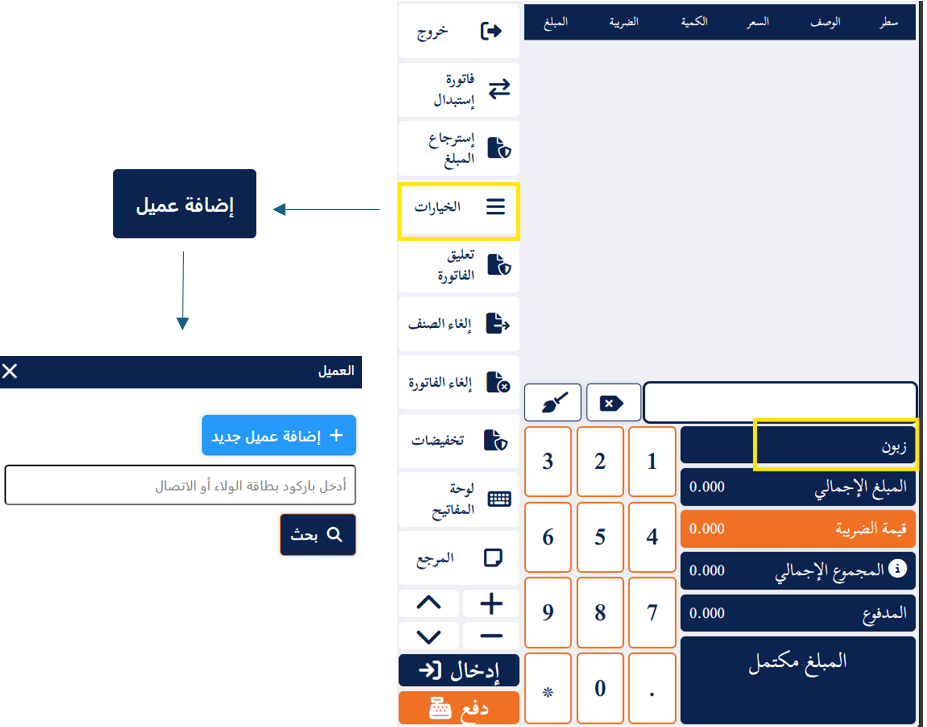
لإدخال عميل موجود، انتقل إلى الادارة > صفحة الطلبات > العملاء وأدخل رقم اتصال العميل.
اختر عميلًا موجودًا، أدخل رقم اتصال العميل.
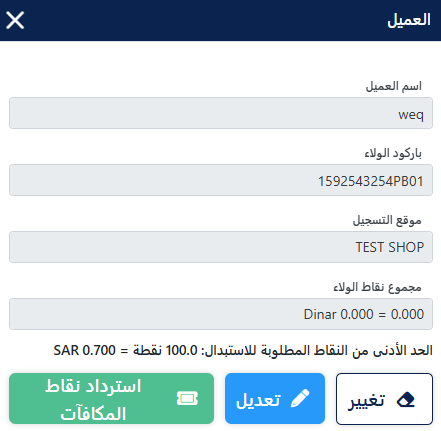
زر تغيير: لتغيير العميل.
زر تعديل: يمكنك فقط تعديل اسم العميل.
استرداد نقاط المكافآت : يسمح للعملاء باستخدام النقاط المتاحة للحصول على خصومات أو مكافآت على مشترياتهم.
إذا لم يكن لدى العميل نقاط كافية للاستبدال، ستظهر رسالة تنبيهية.

لعرض نقاط العملاء، انتقل إلى الادارة > صفحة تقارير العملاء ثم انقر على زر “عرض”.

سيتم عرض النقاط المتاحة في الاعلى:
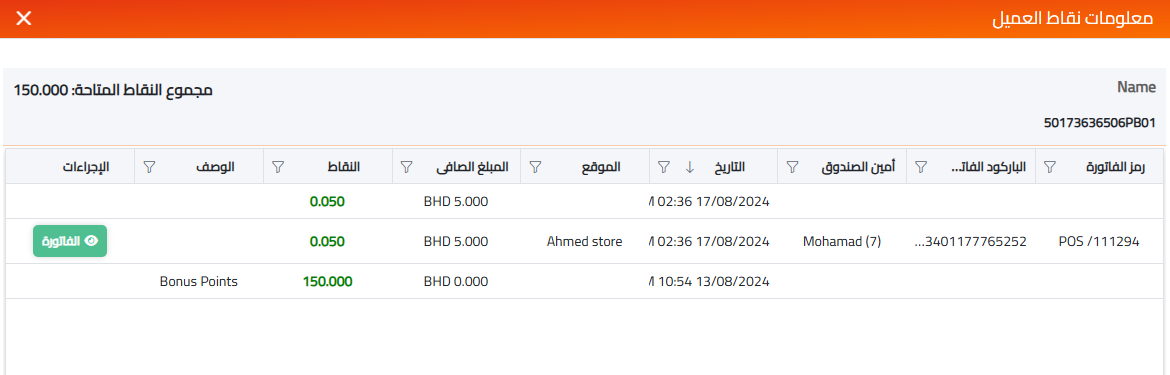
الخصم
يمكنك تطبيق الخصم إما بحسب المبلغ
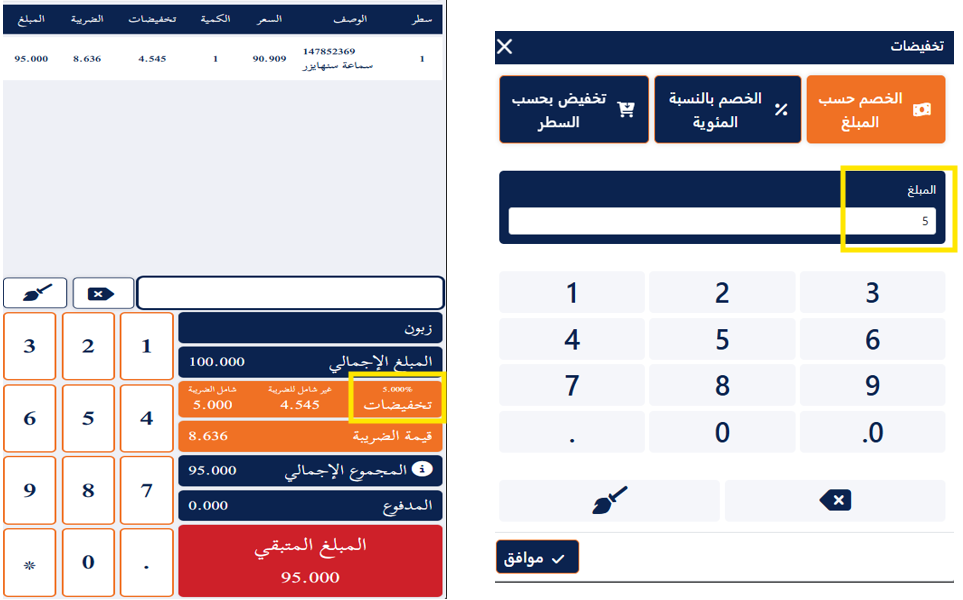
او خصم بالنسبة المئوية:
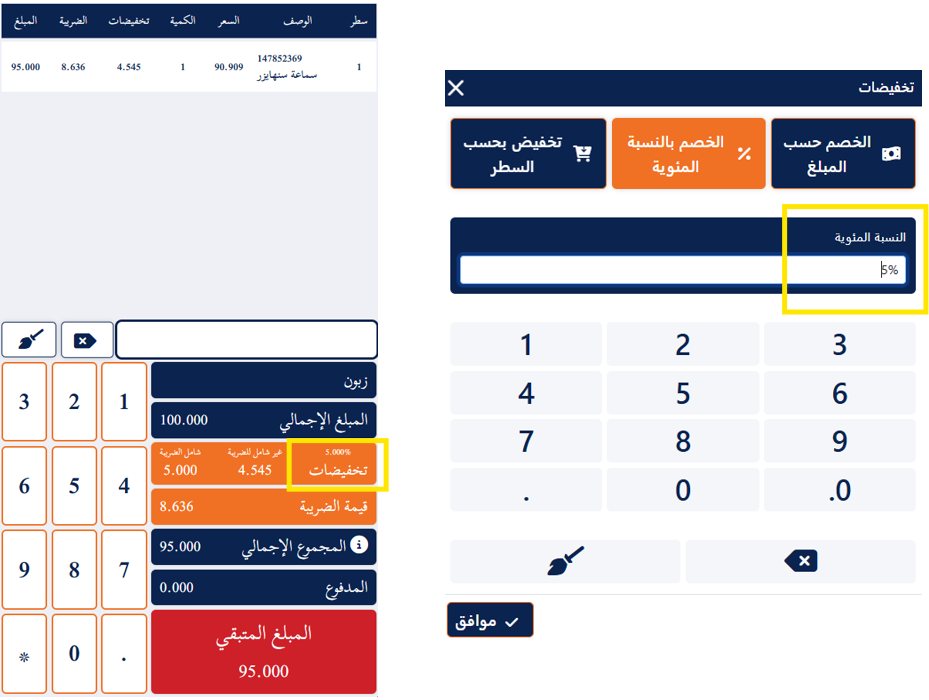
الخصم بحسب السطر:
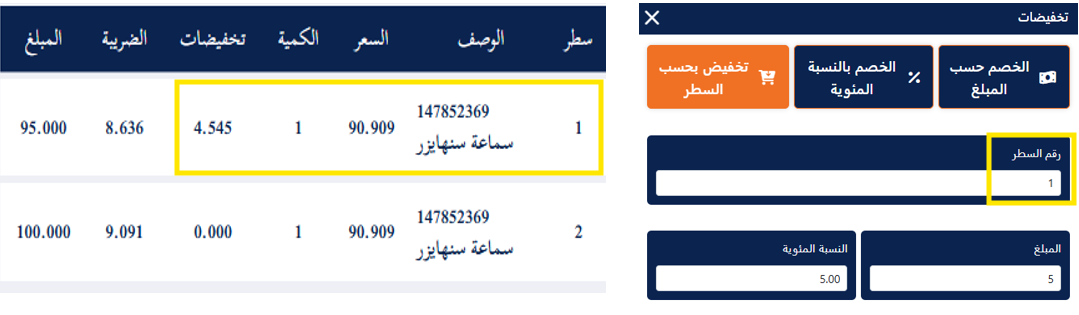
ملاحظة: النظام دائمًا يأخذ آخر خصم مدخل. على سبيل المثال، إذا قمت بتطبيق خصم بنسبة 10% ثم أدخلت خصمًا بنسبة 5%، فقط 5% سيتم تطبيقه.
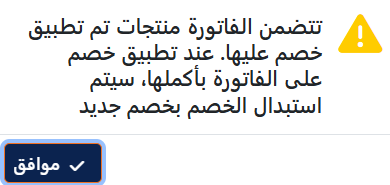
على سبيل المثال: إذا تم تعيين الحد الأقصى للخصم على 50% في صفحة السياسات وأدخلت 51%، فسوف يبلغك النظام بأنك تجاوزت الحد.

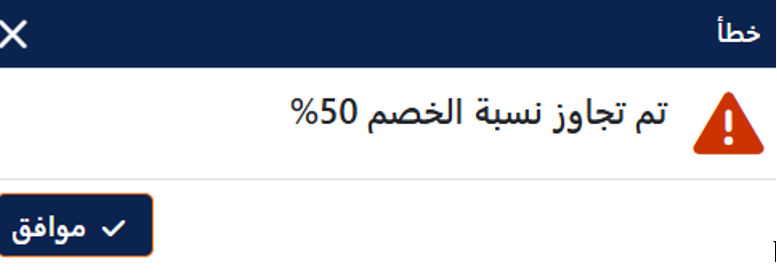
دفع الفاتورة
يعرض النظام طرق الدفع المختلفة وطرق الدفع الأجنبية.
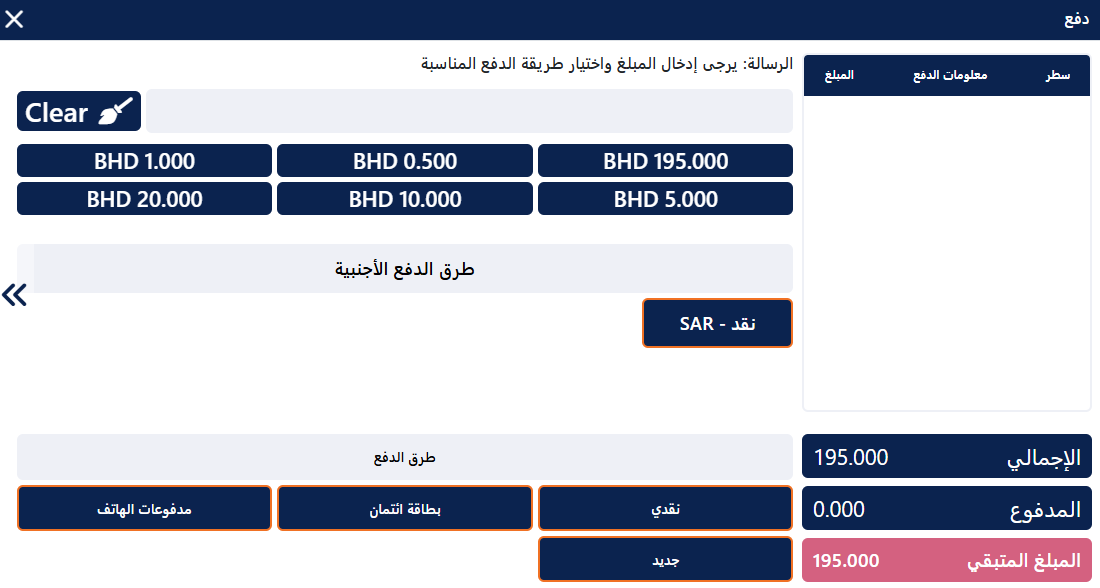
إذا اخترت بطاقة ائتمان، الدفع عبر الهاتف المحمول، Benefit أو Mada وأدخلت مبلغًا يتجاوز إجمالي الفاتورة،
سيعرض النظام رسالة تُعلمك بوجود دفع زائد
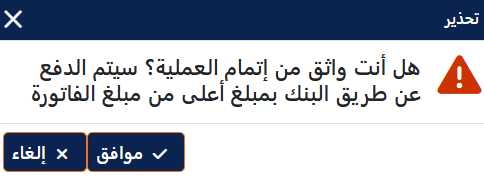
إذا اخترت الدفع نقدًا، سيحسب النظام ويظهر مبلغ النقد المتبقي ارجاعه.
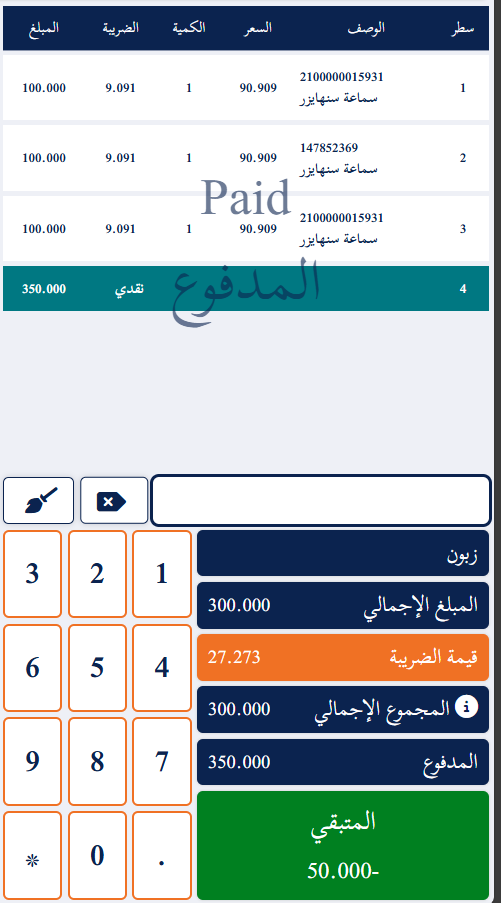
لديك أيضًا خيار الدفع باستخدام طرق دفع أو عملات متعددة.
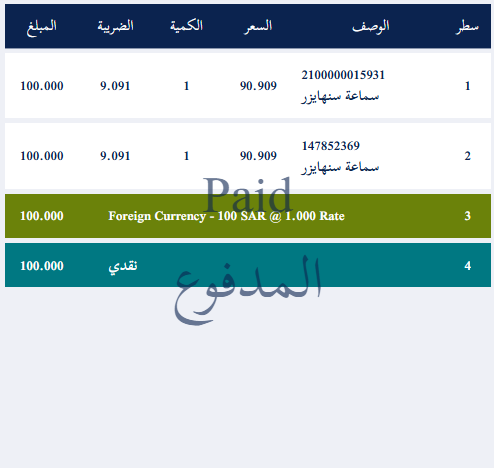
العمل دون انترنت
عند انقطاع الاتصال، يمكنك متابعة العمل دون انترنت، وسيتم حفظ جميع البيانات محليًا. سيتم تحديث الحالة إلى “غير متصل”.

بمجرد استعادة الاتصال، ستظهر نافذة منبثقة، وكل ما عليك فعله هو الضغط على زر المزامنة
لحفظ البيانات على