البيانات الأولية
الموردون
تتيح لك صفحة الموردون إضافة وعرض وإدارة معلومات المورد، بما في ذلك تفاصيل الاتصال والمعلومات المصرفية وشروط الدفع. يمكنك أيضًا تخصيص طرق العرض وتجميع الموردين.
ملاحظة: أي سجل تم ادخاله في نظام المحاسبة سيظهر هنا
إنشاء مورد جديد
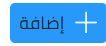
قبل إضافة مورد، يمكنك تحديد شروط الدفع ومجموعات الموردون. سيتم ربط هذه الشروط والمجموعات بالمورد.
شروط الدفع
تتيح لك صفحة شروط الدفع تحديد وإدارة شروط الدفع، مثل تواريخ الاستحقاق وفترات الخصم للموردين.
إنشاء شروط دفع جديدة
- انقر على زر إضافة.
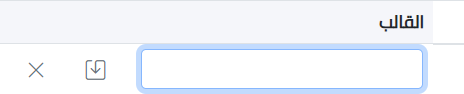
- أدخل اسم نموذج شروط الدفع.

- انقر على حفظ.
إدارة شروط الدفع
- لعرض شروط الدفع، انقر على زر توسيع.

- سيعرض النظام الشروط تحت نموذج الدفع.
- لإضافة شروط جديدة، انقر على زر إضافة.
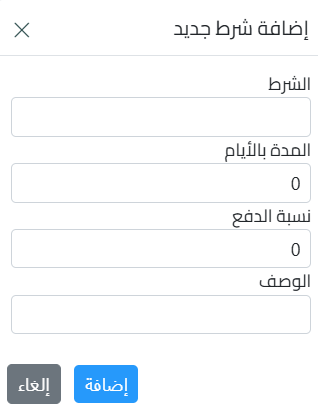
- أدخل اسم الشروط، المدة بالأيام، نسبة الدفع، والوصف، ثم انقر على إضافة.
تعديل الشروط/النموذج
- انقر نقرًا مزدوجًا على السجل أو انقر على زر تحرير لإجراء التغييرات اللازمة، ثم انقر على تحديث.
حذف الشروط/النموذج
- انقر على زر حذف، وسيقوم النظام بحذف الشروط.
مجموعات الموردين
تتيح لك صفحة مجموعات الموردين إضافة مجموعات، مثل موردي VIP. يمكنك بعد ذلك استخدام هذه المجموعات عند إضافة مورد.
إنشاء مجموعة جديدة
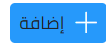
- انقر على زر إضافة وأدخل اسم المجموعة.
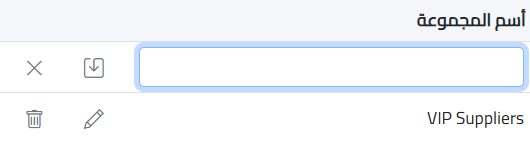
- انقر على حفظ.
لحذف مجموعة الموردين، انقر على زر حذف.
إضافة مورد جديد
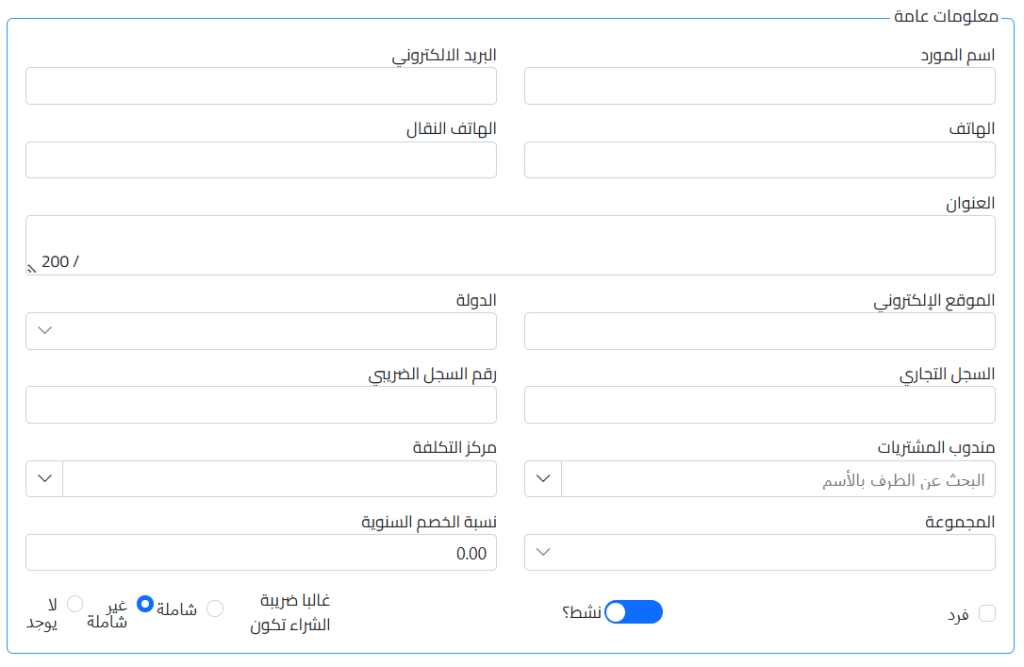
- أدخل معلومات المورد العامة: الاسم، عنوان البريد الإلكتروني، رقم الهاتف، العنوان، الموقع الإلكتروني، ورقم التسجيل الضريبي، من بين أمور أخرى.
- اختر الدولة.
- اختر مجموعة المورد (من المجموعات التي تم إنشاؤها في صفحة مجموعات الموردين).
- حدد ما إذا كان المورد فردًا (الوضع الافتراضي هو غير فرد).
- إذا كان المورد فردًا، فإن تفاصيل الاتصال غير مطلوبة.
- إذا لم يكن المورد فردًا، يجب توفير معلومات الاتصال.
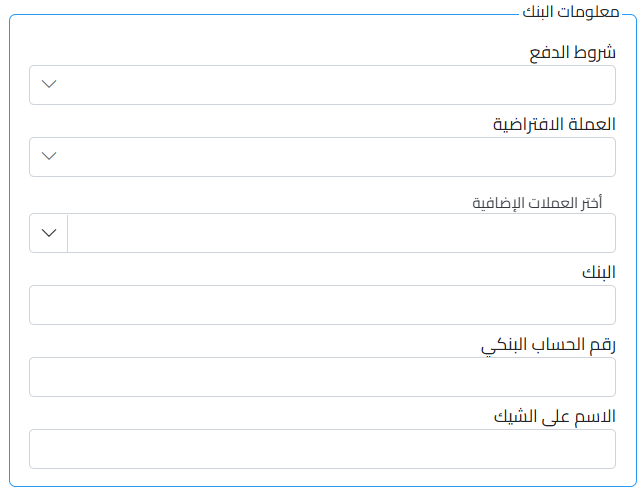
- أدخل المعلومات المصرفية: اسم البنك، رقم الحساب، الاسم على الشيك، وحد الائتمان.
- اختر شروط الدفع (التي تم إنشاؤها في صفحة شروط الدفع).
إدارة تفاصيل المورد
- انقر نقرًا مزدوجًا على سجل المورد أو انقر على زر تحرير لعرض التفاصيل.
- قم بإجراء التغييرات اللازمة وانقر على إضافة.
حذف مورد
لحذف مورد (يجب أن يكون لديك الصلاحيات اللازمة)، انقر على زر حذف.
التصدير إلى Excel

يمكنك تصدير بيانات الموردين بالنقر على زر التصدير إلى Excel.
الاصناف
تتيح لك هذه الصفحة عرض وإدارة والبحث عن جميع الاصناف في المخزون الخاص بك. يوفر معلومات أساسية وأدوات لمساعدتك في التعامل بكفاءة مع فئات الاصناف الخاصة بك.
ملاحظة: أي سجل تم ادخاله في نظام المخزون سيظهر هنا
البحث عن الاصناف بطريقتين:
1. بإدخال رمز الصنف أو SKU أو رمز المورد.

2. باستخدام البحث المتقدم.
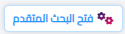
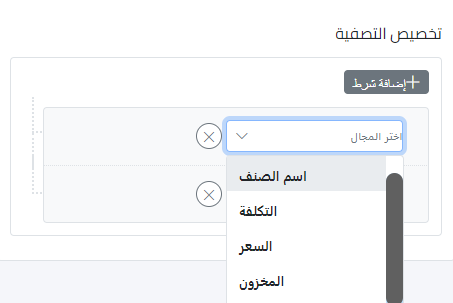
ثم إدخل القيمة
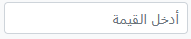
بالإضافة إلى تصفية الأصناف حسب علامات تصنيف الصنف الخاصة بها
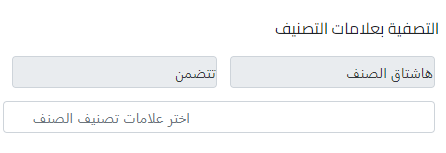
علامة الصنف هي ملصق يُعطى للمنتج لتصنيفه أو تحديده بناءً على سمات وخصائص محددة.
لإضافة علامة صنف جديدة، انتقل إلى “التهيئة> علامات الاصناف “.
اعرض الاصناف كجدول أو قم بإلغاء تحديد خانة الاختيار لعرضها كبطاقات.
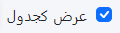
التحكم المتقد الفئات ومعلومات الموردين، مما يضمن انتقالًا سلسًا وإدارة دقيقة للبيانات.
إضافة صنف جديد
1. اختيار الفئة الرئيسية:
يجب اختيار الفئة الرئيسية التي قمت بإدخالها في نظام المخزون في صفحة مدخلات الأصناف > الفئات
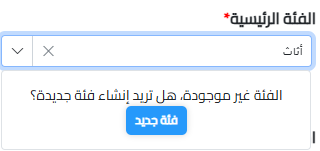
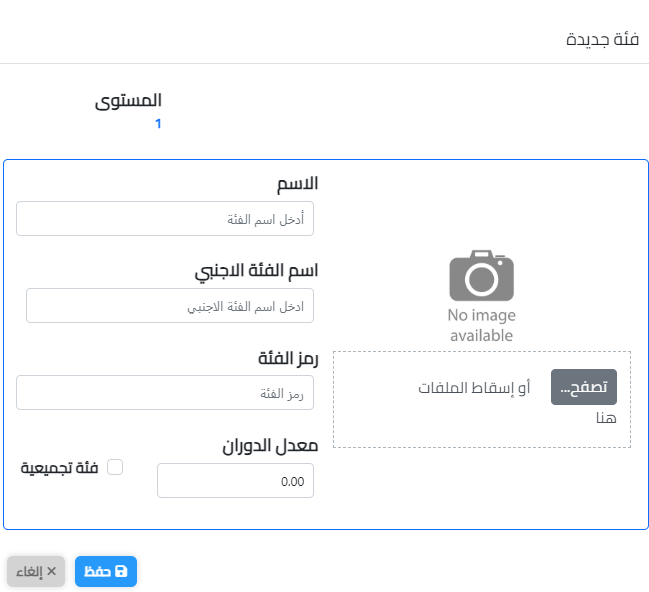
“يمكنك اضافة فئة جديدة في نفس الصفحة عن طريق كتابة اسم الفئة والنقر على زر “فئة جديدة
2. اختيار الفئة الفرعية:
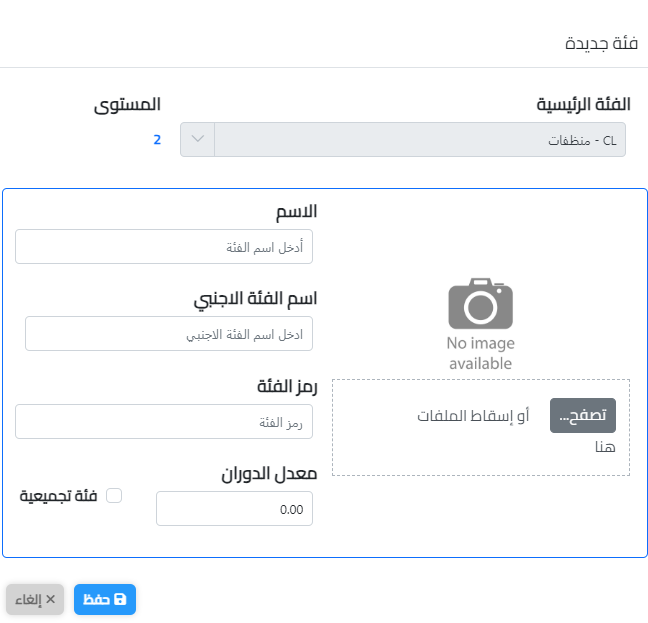
اختر الفئة الفرعية التابعة للفئة الرئيسية المختارة.
3. اسم الصنف باللغة العربية و باللغة الاجنبية
أدخل اسم الصنف باللغة العربيةو باللغة الأجنبية.
4. نوع الصنف:
اختر نوع الصنف: هل هو تجزئة أو خدمة.
5. قابلية انتهاء الصنف:
إذا كان الصنف قابلًا للانتهاء، سيظهر لك خيار إدخال تاريخ الانتهاء.
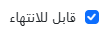
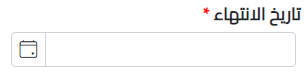
6. اختيار الشركة المصنعة:
اختر الشركة المصنعة للصنف , إذا كنت ترغب في إضافة شركة جديدة، اكتب الاسم واختر “إضافة شركة مصنعة”.
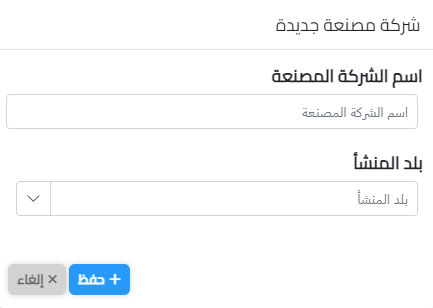
7. اختيار العلامة التجارية:
اختر العلامة التجارية للصنف. إذا كنت ترغب في إضافة علامة تجارية جديدة، اكتب الاسم واختر “علامة تجارية جديدة”.
اختيار فئة وحدة القياس:
ستظهر جميع وحدات القياس التي تمت إضافتها في صفحة التهيئة > وحدات القياس.
حدد فئة وحدة القياس التي قمت بإضافتها مسبقًا. لنفترض أن الفئة الرئيسية التي اخترتها هي “الطول”. بمجرد اختيار الفئة “الطول”، ستظهر جميع الوحدات
الفرعية المرتبطة بهذه الفئة. في هذه الحالة، ستظهر لك وحدة القياس “سنتيمتر” في خانة الوحدة

“إذا كنت ترغب في إضافة وحدة قياس أخرى (مثل الكيلومتر)، يمكنك القيام بذلك عن طريق النقر على “إضافة وحدة
إضافة الباركود وسعر البيع:
بعد اختيار الوحدة أو إضافة وحدة جديدة، يمكنك الآن إضافة الباركود الخاص بالوحدة. قم بإدخال سعر البيع للوحدة المختارة.
الرقم المرجعي للصنف:
بعد إضافة وحدة القياس، ستنتقل إلى خطوة تحديد ما إذا كنت تريد إضافة رقم للصنف.
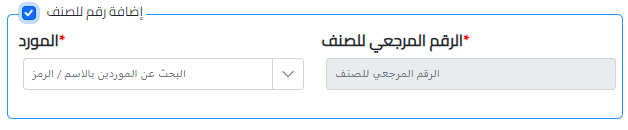
بمجرد اختيار إضافة رقم للصنف، ستظهر لك قائمة منسدلة تحتوي على جميع الموردين الذين تمت إضافتهم في نظام المحاسبة. بعد اختيار المورد، ستتمكن من إدخال الرقم المرجعي للصنف
إضافة عدة متغيرات:
إضافة المتغيرات تساعد على تتبع المخزون بدقة، حيث تتمكن من معرفة الكميات المتوفرة من كل نوع. كما يسهل تحليل المبيعات حسب المتغيرات، مما يساعدك في معرفة الأنواع الأكثر مبيعًا والمفضلة.
:لإضافة متغيرات على الصنف
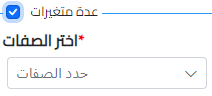
قم باختيار خانة “عدة متغيرات”، ثم اختر المتغيرات التي تريدها من القائمة المنسدلة التي تحتوي على المتغيرات المدخلة مسبقًا في صفحة التهيئة > صفات الصنف.
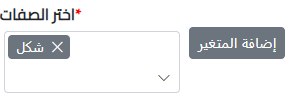
بعد اختيار المتغير، انقر على “إضافة المتغير”، وستظهر نافذة منبثقة يمكن من خلالها إضافة خيارات المتغير.
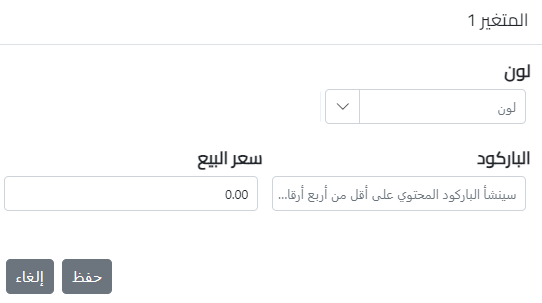
على سبيل المثال، عند اختيار المتغير “اللون”، ستظهر كل الخيارات المرتبطة بالألوان المتاحة. بعدها، قم بإدخال الباركود وسعر البيع للمتغير المحدد.
ملاحظة: المتغيرات التي تم إضافتها سيكون لها باركود مستقل. لذا، سيتم تجاهل خانة باركود فئة القياس، حيث أنها لن تكون ضرورية بعد اختيار “عدة متغيرات”.
تفاصيل الصنف
صفحة الاصناف توفر نظرة عامة وخيارات لإدارة الاصناف

- الفئة: عرض فئة الصنف، والتي يمكن تعديلها حسب الحاجة.
- الهاشتاق، الشركة المصنعة، والعلامة التجارية: يمكنك إضافة هاشتاق جديد أو شركات مصنعة أو علامات تجارية جديدة عن طريق كتابة الاسم والضغط على “إضافة جديد”.
- نوع المنتج ووحدة القياس : هذه الحقول ثابتة ولا يمكن تغييرها بعد تحديدها.
تفاصيل المنتج:
- الوصف: يُستخدم هذا القسم لوصف الاصناف التي ستظهر على موقعك للتجارة الإلكترونية.
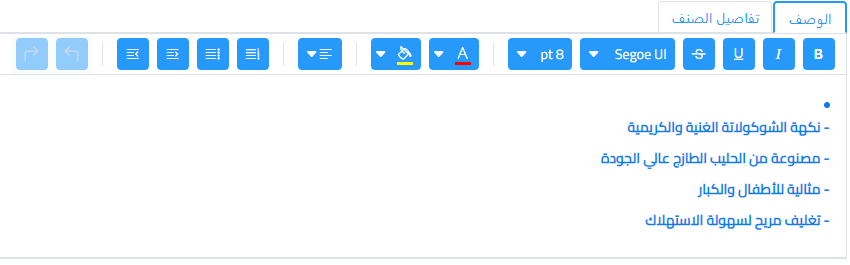
تفاصيل الصنف : هنا ستجد معلومات مفصلة عن المنتج، بما في ذلك
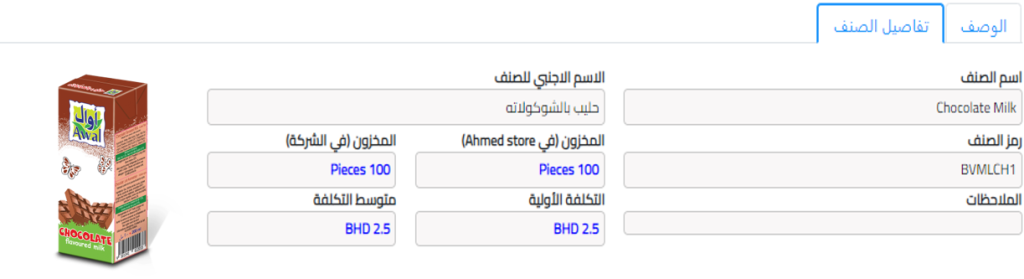
- اسم الصنف
- الاسم الأجنبي للصنف
- رمز الصنف
- ملاحظات
- المخزون في المتجر والمخزون في الشركة
- التكلفة الأولية والتكلفة المتوسطة: تكلفة الصنف من المورد.
صورة المنتج
- انقر على الصورة لإضافة صورة جديدة.
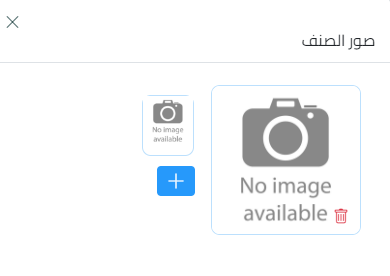
- اضغط على زر “إضافة” لإضافة صورة.
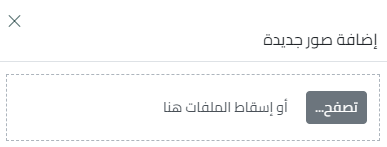
- تصفح وحدد صورة أو اسحب وأسقط الصورة في المربع، وسيقوم النظام بتحميل الصورة.
- انقر على “رفع” لتحميل الصور، أو انقر على “مسح” لإزالة الصور.
إذا كان للمنتج متغيرات، ستظهر علامة تبويب المتغيرات.
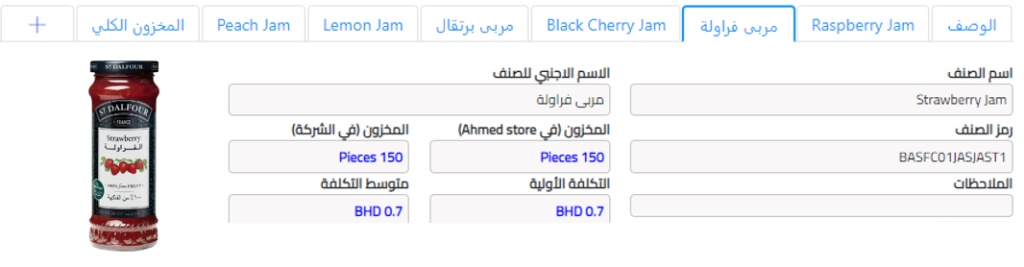
سيتم عرض وصف كل متغير بشكل منفصل، مما يضمن أن المستخدم يمكنه مشاهدة التفاصيل المحددة للمتغير المختار.
:لإضافة متغير جديد , انقر على الزر

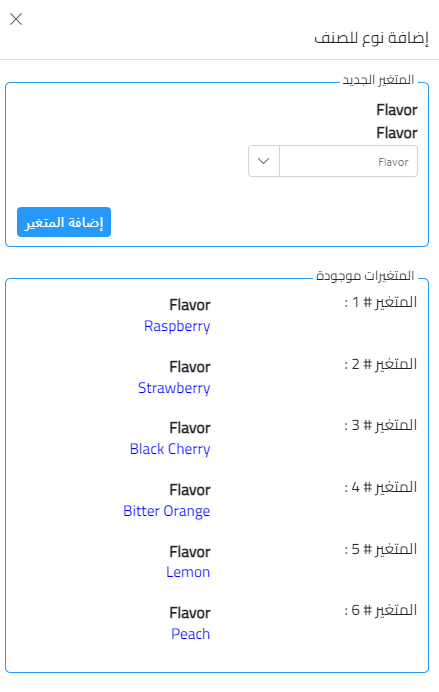
وحدات الصنف
يحتوي هذا القسم على جميع وحدات قياس المنتج وأسعار البيع بالتجزئة والباركودات الخاصة بها
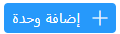
- أضف وحدة منتج جديدة بالنقر على زر “إضافة”.
- اختر الوحدة من القائمة المنسدلة. إذا كانت هناك حاجة لإنشاء وحدات جديدة تحت فئة الوحدة، يمكن إضافة الوحدات في صفحة وحدة القياس في التهيئة.
- إذا سمحت الوحدة بتغيير كمية التعبئة، يمكن للمستخدم إدخال كمية التعبئة المطلوبة.
- احفظ الوحدة بالنقر على زر “حفظ”.
سعر البيع بالتجزئة:
- يمكن لكل وحدة قياس أن تحتوي على أسعار بيع بالتجزئة لكل موقع بناءً على مجموعة الأسعار التي تنتمي إليها.
- انقر على زر “إضافة”.
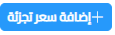
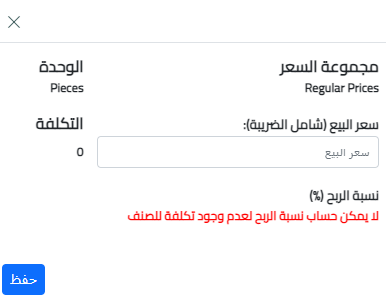
- من خلال عرض وحدات المنتج، يمكن للمستخدم أيضًا التحقق من أي وحدة قياس يضيف عليها سعر البيع بالتجزئة.
- إذا كانت سياسة تحرير سعر البيع بالتجزئة مسموحة، يمكن للمستخدم الذي لديه إذن إضافة الأسعار تعديل سعر البيع بالتجزئة.
:الباركود
- يمكن لكل وحدة قياس أن تحتوي على قائمة بالباركودات لكل موقع.
- إذا كان لدى المستخدم إذن إضافة الباركودات، يمكنه إنشاء باركود جديد.
- لإضافة الباركود:

- انقر على زر “إضافة”.
- عندما يكون نوع الباركود عاديًا:
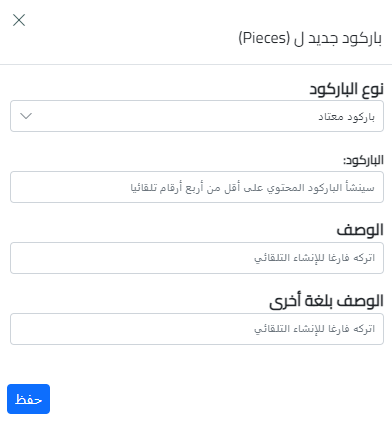
- يمكن للمستخدم إدخال قيمة محددة للباركود، ووصفًا باللغة الأساسية للشركة، ووصفًا بلغة أجنبية، أو تركها فارغة ليقوم النظام بإنشائها تلقائيًا.
- انقر على “حفظ”.
- عندما يكون نوع الباركود “ميزان”:
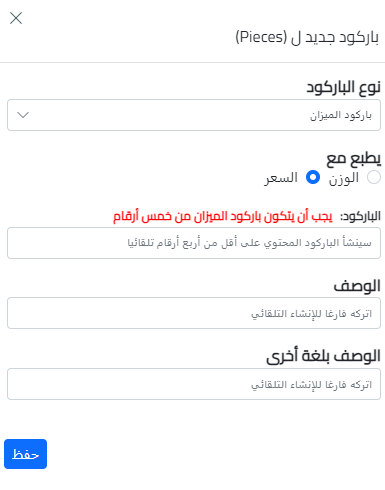
- اختر ما يجب طباعته على الباركود.
- أدخل قيمة محددة للباركود.
- أدخل الوصف باللغة الأساسية للشركة، والوصف الأجنبي بلغة الشركة الأجنبية، أو اتركهما فارغين ليقوم النظام بإنشائهما.
- انقر على “حفظ”.
- إذا كان المنتج قابلًا للانتهاء:

- أدخل تاريخ انتهاء الصلاحية.
- لطباعة الباركود:
الطابعات المدعومة (Zebra – جميع الطرازات)
أنظمة التشغيل المدعومة (Windows 7 / Windows 10 / Windows 11 – MacOS)
ملاحظة: سيتم دعم المزيد من الطابعات وأنظمة التشغيل في الإصدار القادم.
ملاحظة: ستحتاج إلى تنزيل برنامج JS Printer وتثبيته
https://seenerp.com/documentation/js-printer-download/
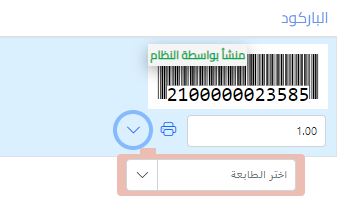
- اختر الطابعة.
- إذا لم تكن الطابعة متصلة، اذهب إلى تقرير المواقع في صفحة المواقع في التهيئة وقم بتوصيل الطابعة.
- أدخل عدد النسخ المطلوبة للطباعة وانقر على زر “طباعة”.
- ملاحظة: الباركودات مرئية/مفعلة فقط عندما تسمح السياسة بعرض الباركودات في صفحة تفاصيل المنتج.
الموردين
في علامة تبويب الموردين، يمكنك إضافة مرجع منتج جديد بإدخال التفاصيل الضرورية.
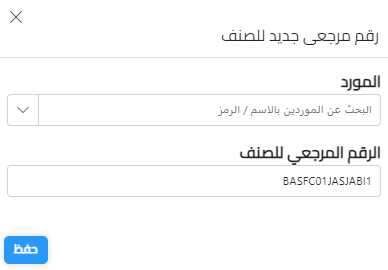
- بعد إضافته، يمكنك النقر على أيقونة العين لعرض تاريخ المنتج مع المورد، مما يتيح لك رؤية المعاملات السابقة والمعلومات ذات الصلة بالمنتج.


المخزون
تعرض هذه الصفحة كمية المخزون والتكلفة المتوسطة المتاحة في المواقع المختلفة.
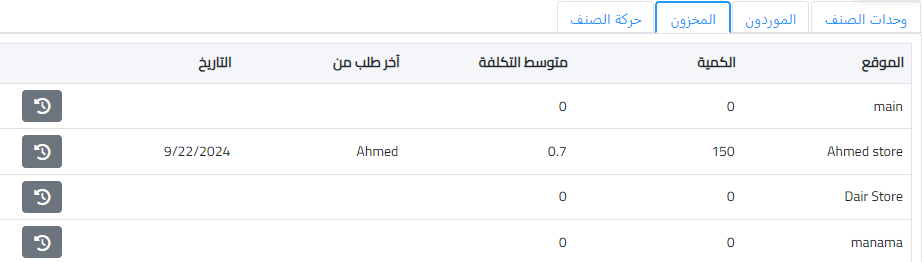
- تتابع هذه العلامة جميع معلومات المخزون الحالية للمنتج في المواقع المختلفة داخل الشركة، بما في ذلك التكلفة المتوسطة، ومصدر الاستلام، والتاريخ، وتاريخه.
- عندما يحدث تغيير في الكمية أو تكلفة المخزون للمنتج، يتم تحديث ذلك تلقائيًا.

- لعرض تاريخ معاملات المخزون، انقر على هذا الزر.
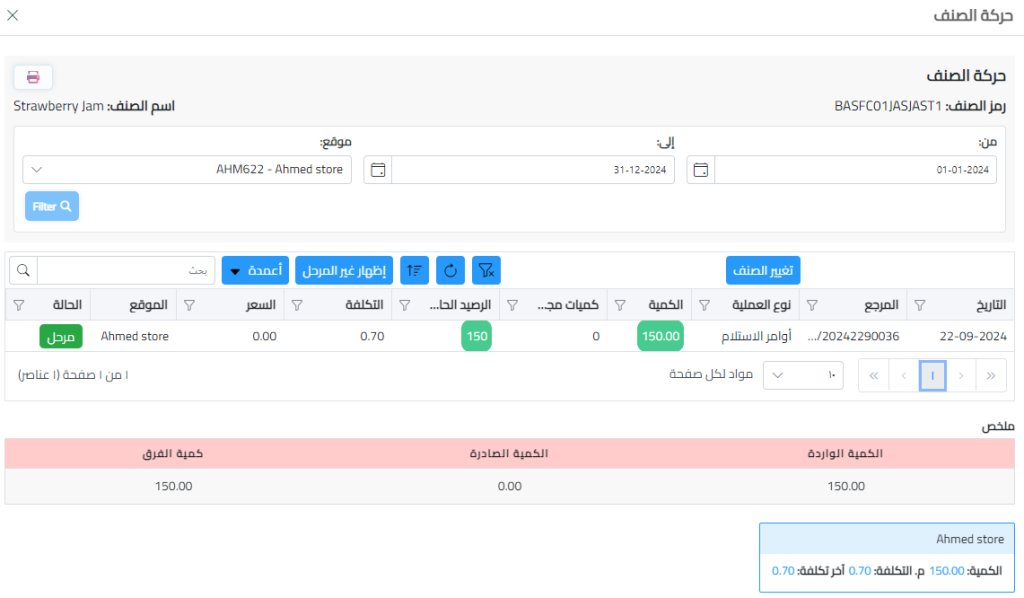
يمكنك تحديد صنف آخر بالنقر على زر “تغيير الصنف”.
حركة الصنف
- يتم عرض تاريخ المخزون الخاص بالصنف لكل موقع.
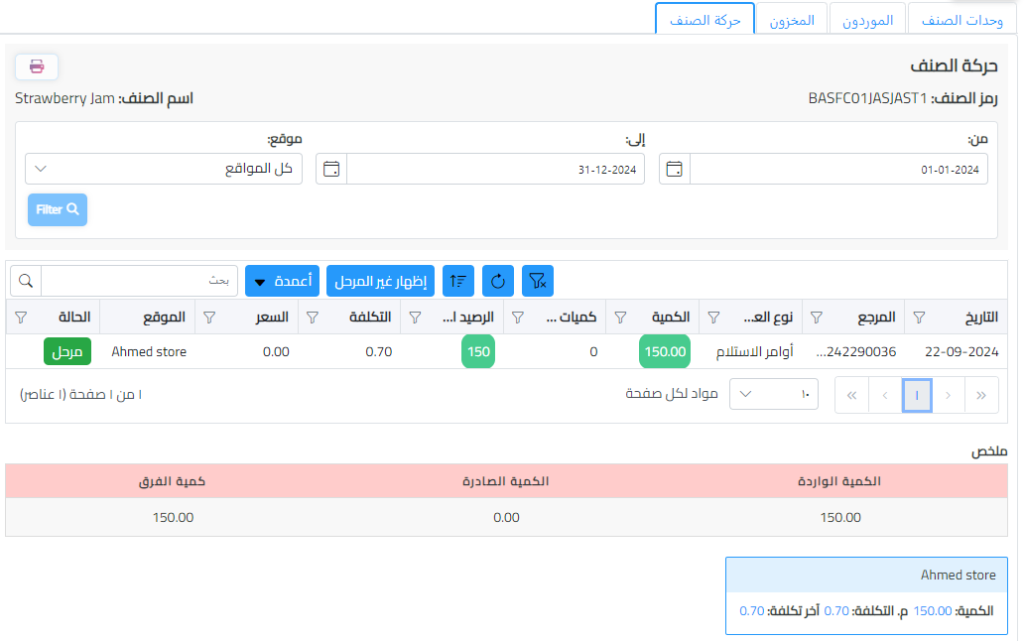
- يعرض كود التخزين SKU للمنتج، ومراجع الموردين، ووحدة القياس بناءً على مراجع الموردين.
نظرة عامة على الكمية، والتكلفة المتوسطة، والتكلفة الأحدث
- يعرض النظام الكمية، والتكلفة المتوسطة، والتكلفة الأحدث للصنف في كل موقع.
التصفية:
- يعرض النظام جميع المعاملات التي تمت على مخزون المنتج.
- يمكنك اختيار عرض الادخالات الغير مرحلة عن طريق النقر على الزر
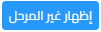
العلامات التجارية
ترتبط العلامات التجارية بالاصناف، عند إنشاء صنف يجب على المستخدم تحديد العلامة التجارية.
ملاحظة: أي سجل تم ادخاله في نظام المخزون سيظهر هنا
إضافة علامة تجارية جديدة
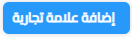
يمكن للمستخدم إنشاء علامة تجارية على هذه الصفحة عن طريق النقر على زر الإضافة.
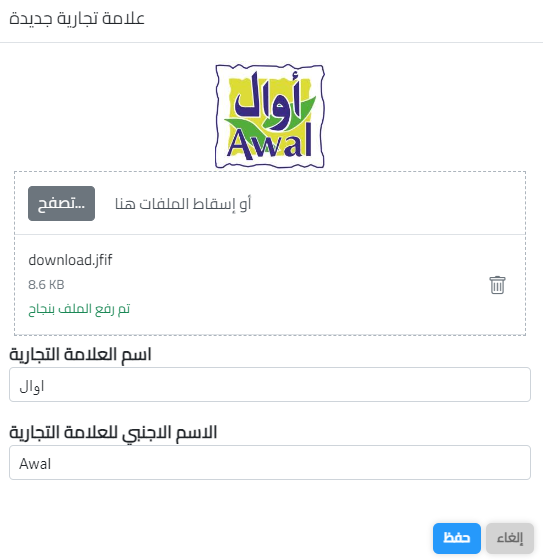
قم بتحميل صورة للعلامة التجارية عن طريق التصفح أو السحب والإفلات.
أدخل اسم العلامة التجارية باللغة الإنجليزية والعربية.
المُصنعين
المُصنعين مرتبطون مباشرة بالاصناف، عند إنشاء منتج جديد يجب على المستخدم تحديد المصنع
ملاحظة: أي سجل تم ادخاله في نظام المخزون سيظهر هنا
إضافة مصنع جديد
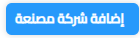
انقر على زر الإضافة.
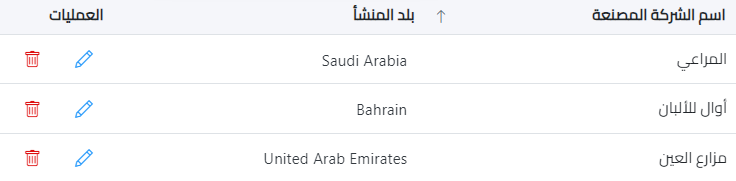
أدخل اسم المصنع وحدد بلد المنشأ
 | انقر على زر حفظ. |
